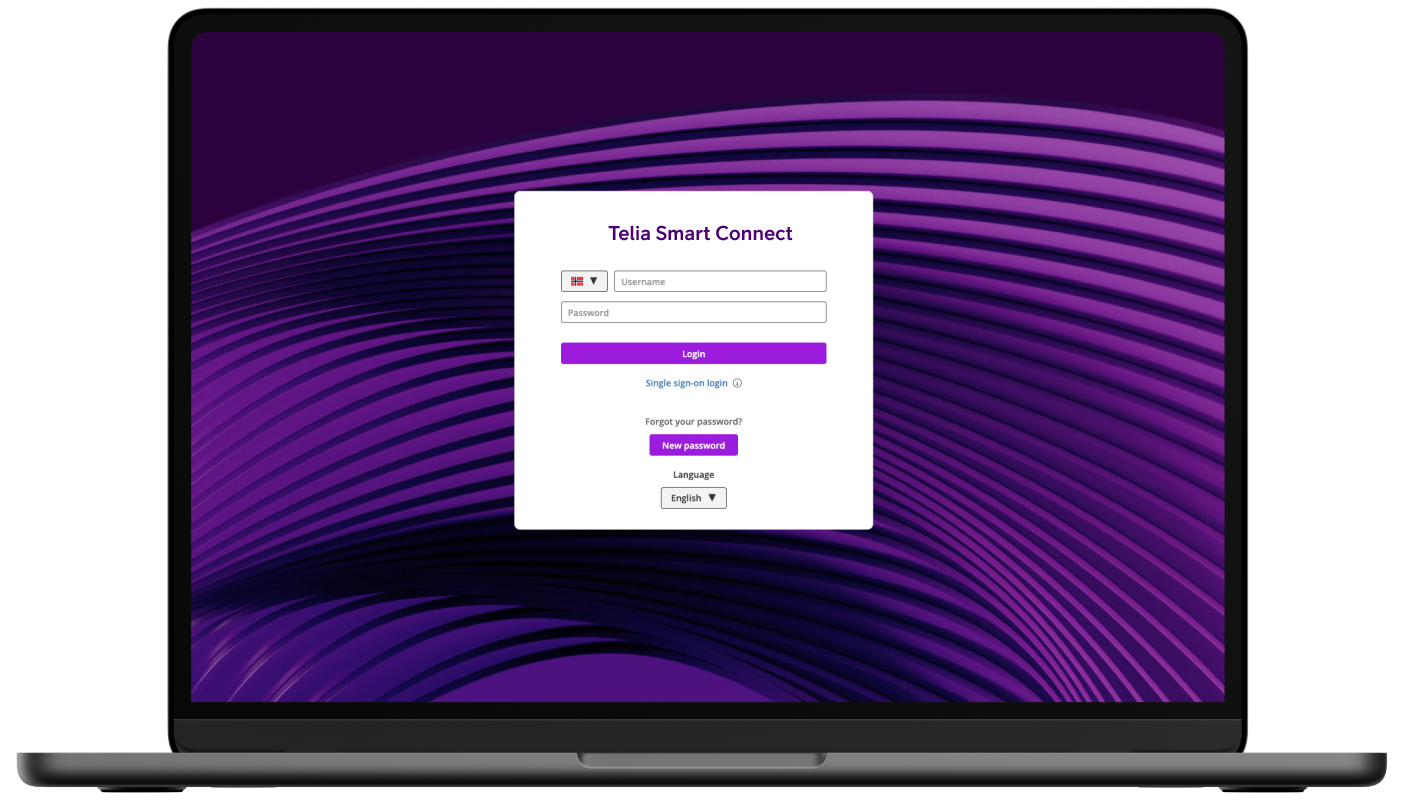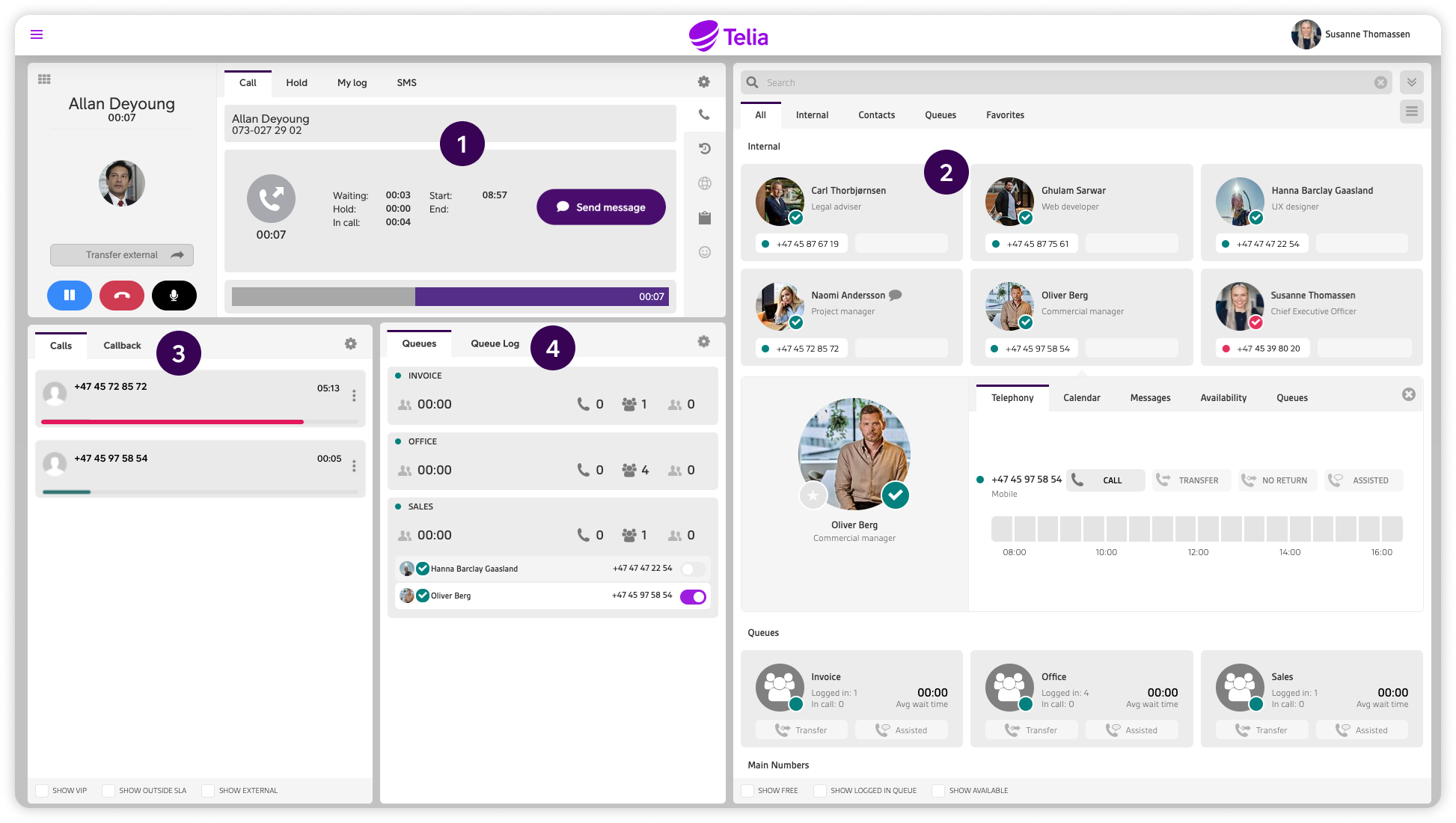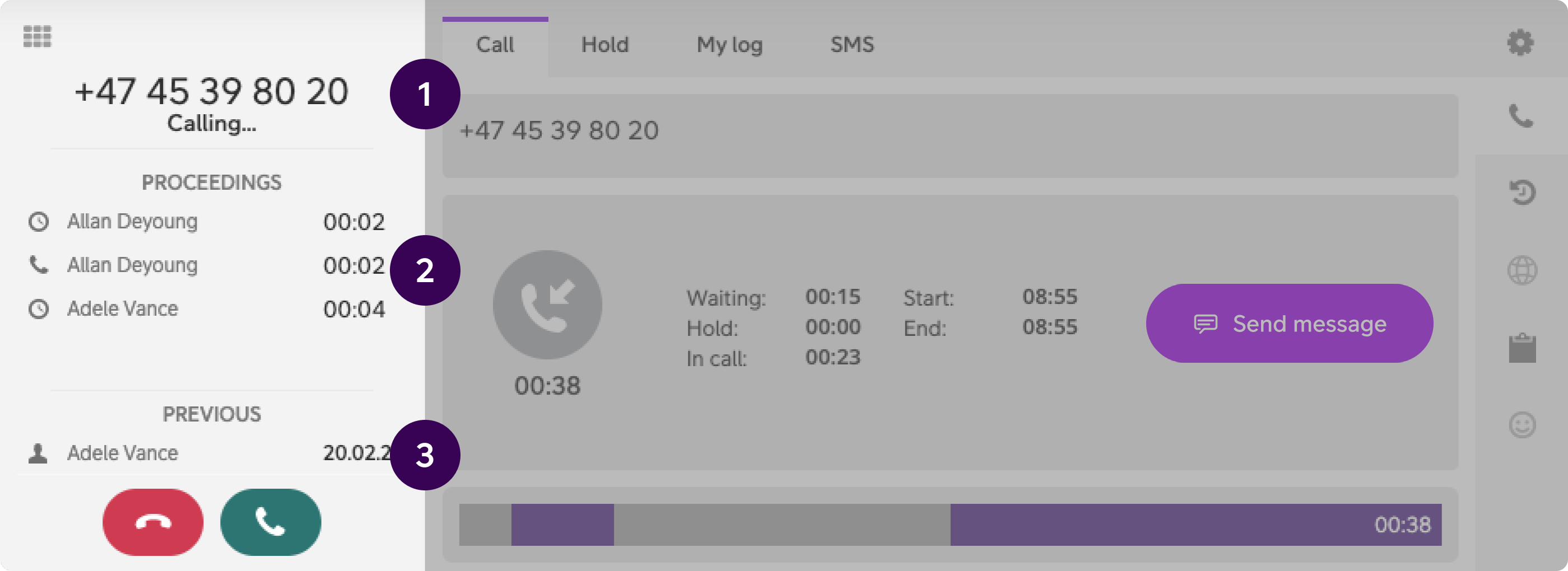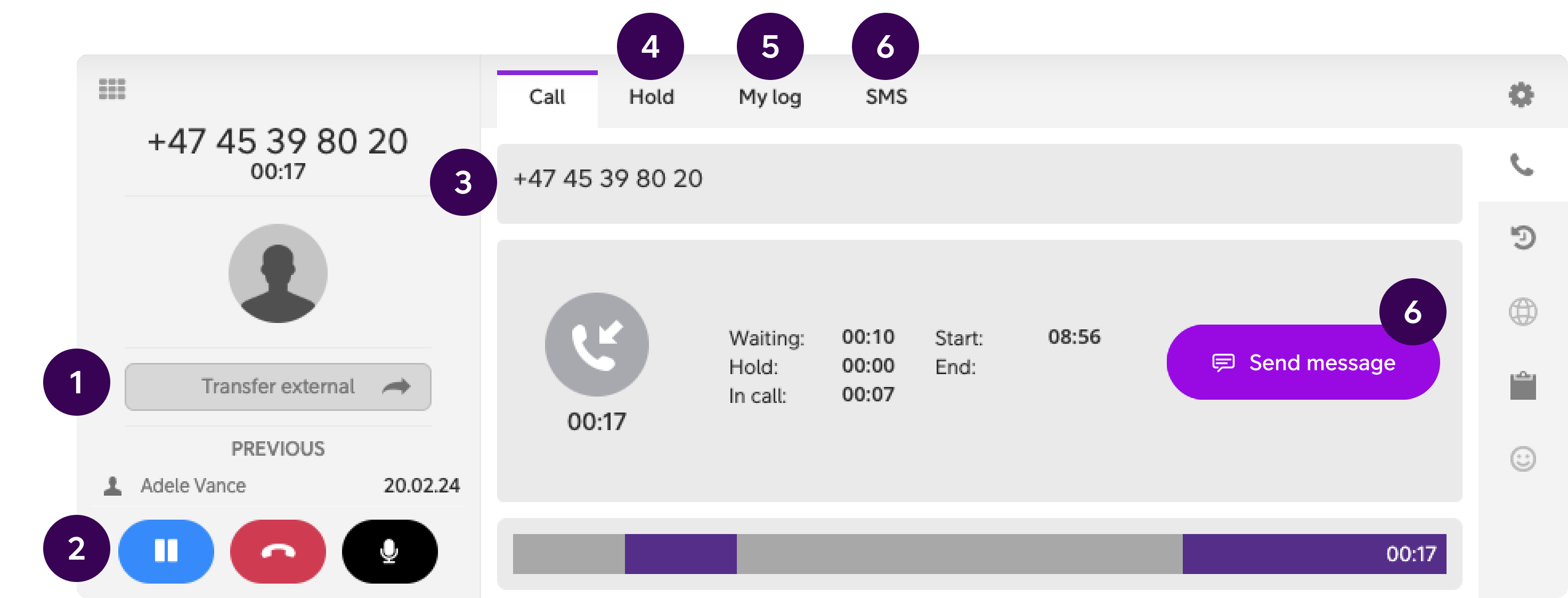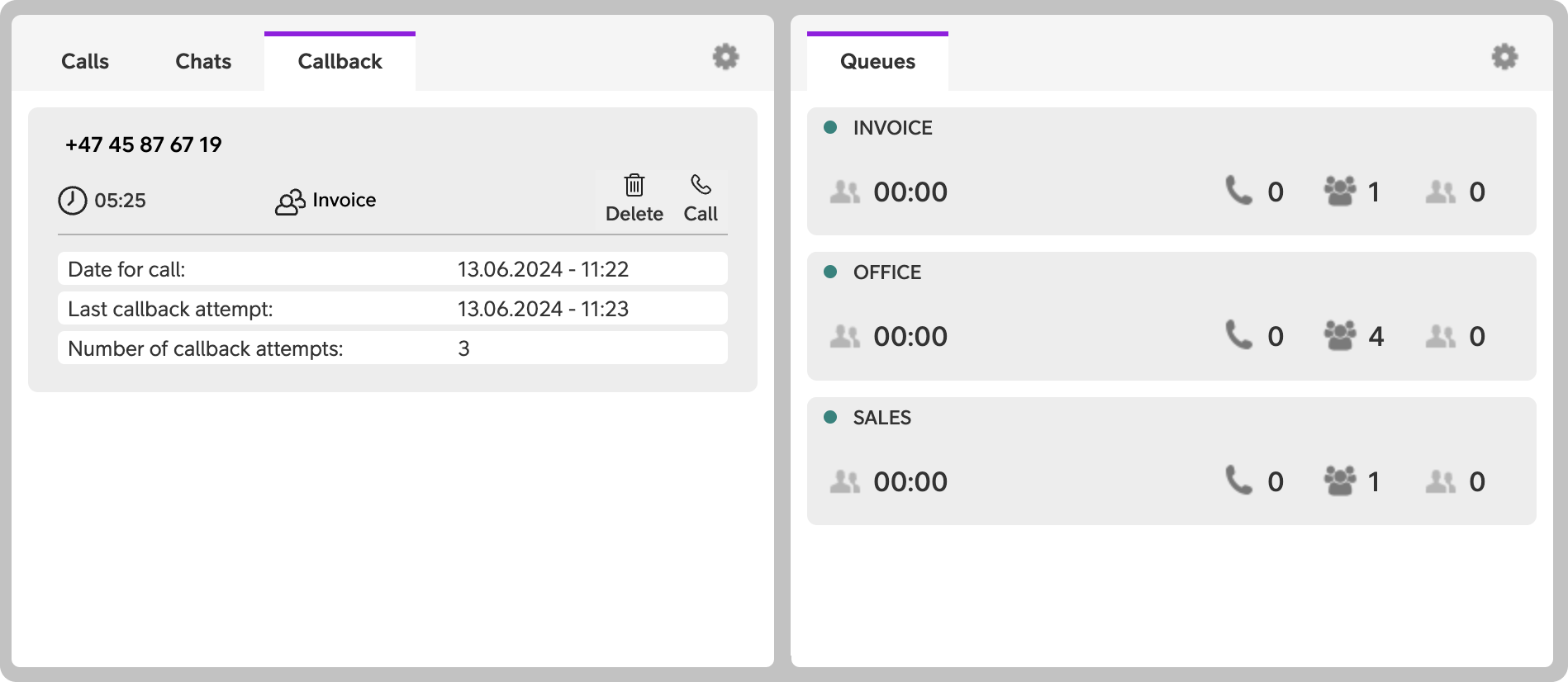Telia Smart Connect is also available as an app on both the App Store and Google Play. This means that you can access your switchboard on your mobile devices with just a few taps, making it even more convenient to have full control.
Getting started with the switchboard
From the switchboard, you get a good overview of all calls to the company’s queue groups. You can see who callers have talked to before and easily transfer them to the right persons via the company directory.
- Make calls and receive calls with the built-in Softphone
- Log in and out of company queues
- Choose your own and see the status of colleagues
Getting started
Log in to Telia Smart Connect in web, or download the app from App Store or Play Store.
Select your country, log in with your username, and create a new password by clicking “New password”.
You may also log in using single sign-on, if it has been actiated by your administrator. Read more about it here.
Log in to the switchboard
To receive queue calls, you must log in to one or more of the company’s queues
Click on your name at the top right and log in to the desired queue groups under my queues. The switchboard is also available in a smaller format, via the Personal Switchboard service.
Use the switchboard
The conversation pane give you information and details about callers. You can also answer calls and make calls with the integrated Telia softphone.
The company directory contains the company’s employees and external contacts. Click on a contact to see more information. Click directly on a phone number to transfer a call or make a call. You can search by name, position, phone number and other details depending on what is stored on the contacts.
At the bottom you see an overview of all calls waiting for answers. Click on a call to pick up, give higher priority or assign to a colleague. Click the settings button which looks like a cogwheel to select which queue groups you want to see calls to. If your company is using the “Manual Callback”-function this is also where callback requests are listed and can be handled.
Overview of the company’s queues. Click on a queue to see the queue members status and log queue members on or off. Here you will also find the Queue Log which shows the last calls, and you can call back and mark missed calls as answered.
When you receive a call at the switchboard, you see who is calling, as well as whether the call has been transferred internally and possibly who the person talked to the last time he or she called the company, before you answer.
Users with Telia Softphone can answer calls directly on the switchboard. If you only have a mobile phone, the call must be answered on the phone itself, but you will still see incoming calls and be able to hang up via the switchboard.
Information about the caller and automatic lookup against Company Directory or white/yellow pages (if enabled).
If the call is transferred internally, you will see where the call comes from and who the caller has been talking to and for how long. You can also use the call stream to see details about the call.
Under previous, you see who the person spoke to the last time he or she called your company.
Handling calls
Transfer the call to external telephone numbers – Enter the number you want to forward to.
Answer incoming calls, pause (hold) or hang up active calls. Mute () is only available when using a softphone.
Lookup to the telephone directory – See the name and address of the caller.
Calls on hold are collected here – Click on calls to bring them back.
Your personal call log.
SMS sender – Send SMS directly from the switchboard to colleagues and external numbers.
On the right side of the conversation pane, you will find settings for softphones, company information if a company is found during lookup, caller history, location information about callers and notes on callers.
Manual callback
Callback is located in the switchboard-view. When clicking on the callback tab, the agent will see a list of all callbacks from the agent’s queues.
When the relevant callback is minimized, key information such as who called (if this can be retrieved), the caller’s number, which queue they called through, how long they have been waiting for a callback, as well as buttons to call the person back, and to manually delete the callback from the list.
When expanding the relevant callback by clicking on it, information about when the callback was initiated will be shown. If an agent has tried to call back, the last attempted callback, and the number of attempted callbacks will also be displayed. Hovering over the relevant information will show which agent(s) attempted to call back.
FAQ
1. Q: How do I access the Telia Smart Connect switchboard?
A:
You access the switchboard by logging in to Telia Smart Connect through your web browser through the URL https://teliasmartconnect.com/. Once logged in, you’ll enter the switchboard interface where you can manage calls, view contacts, and access various functions.
2. Q: What can I do in the switchboard interface?
A:
In the switchboard, you can see your active calls, missed calls, calls waiting to be answered, the number of calls in the queues, the company directory, and many other things.
3. Q: What are the main sections of the switchboard?
A:
The main sections include Current calls, Calls waiting to be answered / callback, Queues and Company Directory.
4. Q: Can I see my active calls and recent activity in the switchboard?
A:
Yes, your active calls are displayed at the top of the interface, and recent call activity is accessible from My log tab in the top left of the switchboard.
5. Q: How do I search for contacts or numbers in the switchboard?
A:
Use the search bar at the top of the switchboard to find people in your company directory.
6. Q: Can I see who is calling before answering?
A:
Yes. When you receive a call, the switchboard shows the caller’s name (if available), whether they’ve called before and who they talked to the last time. This helps you prepare before picking up the call.
7. Q: How do I answer, reject, or transfer a call?
A:
When a call comes in, use the icons at the bottom of the call card to answer or reject the call. You can also see the full call history if the call has been transfered internally, and you can see who the caller talked to the last time it called your company.
8. Q: What is the manual callback feature?
A:
Manual callback allows you to return a call to a missed or ended contact by clicking the callback icon in the call history or queue view. It ensures no customer inquiry is missed.