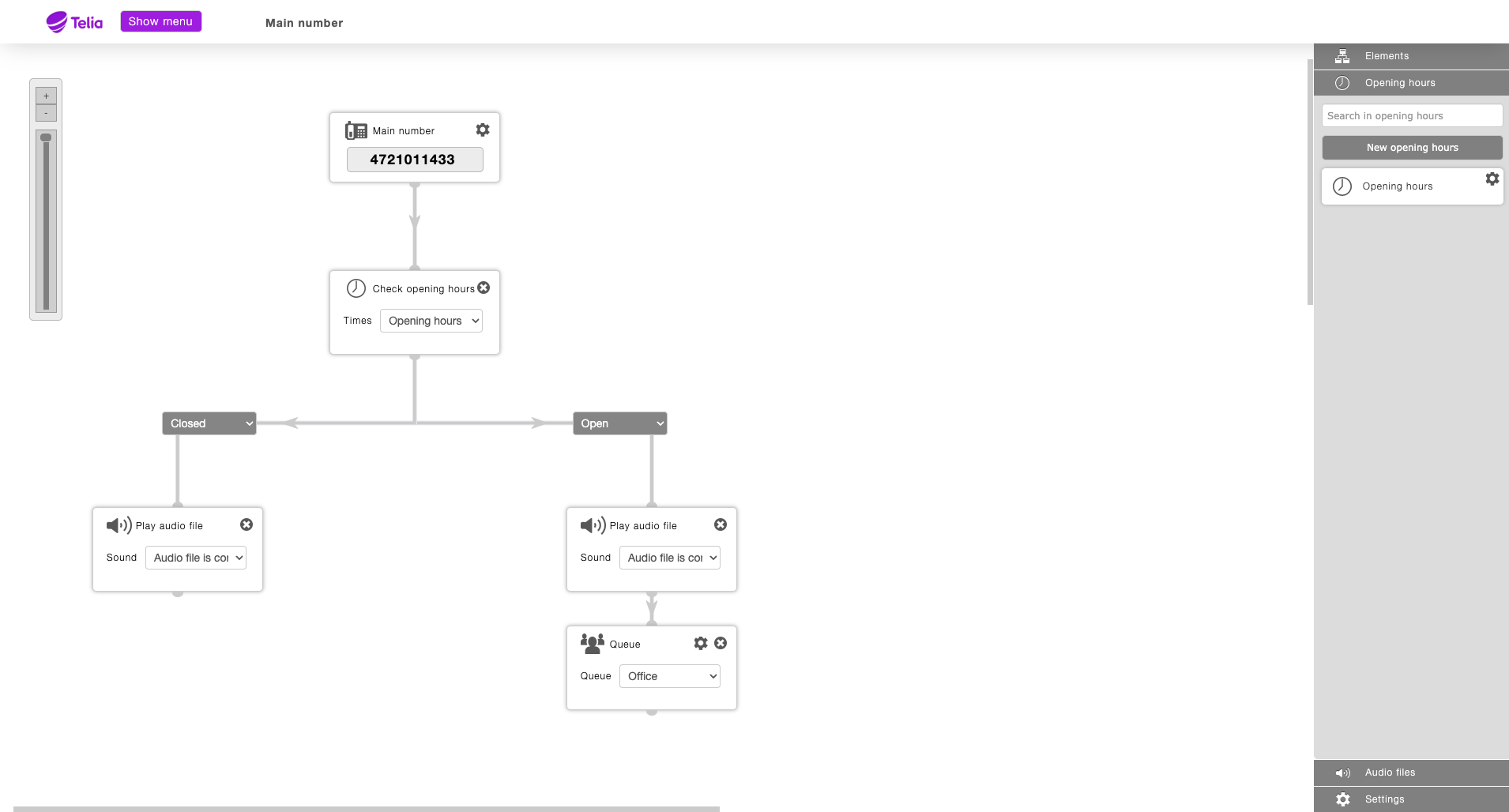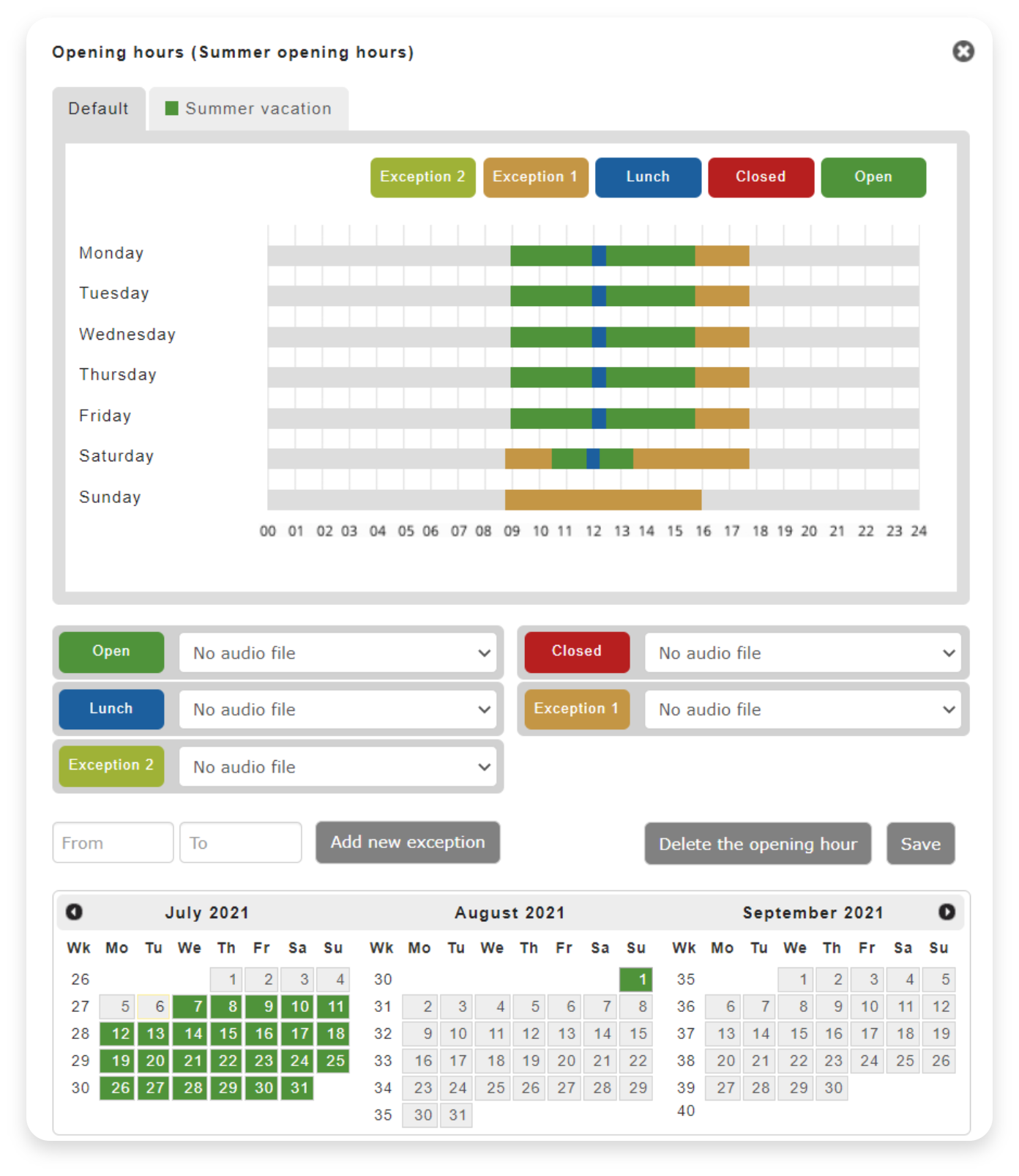Telia Smart Connect is also available as an app on both the App Store and Google Play. This means that you can access your switchboard on your mobile devices with just a few taps, making it even more convenient to have full control.
Opening hours
With Opening hours you ensure that callers are routed correctly based on when they call:
- The callers get the best response dependent on whether they call within or outside the company’s opening hours.
- Use my answering service to give callers more options
- Show if you are available, busy or absent for your colleagues with availability and presence note
How to get started with opening hours
- Navigate to Administrator page from main menu
- Select “Telephony Setup”
- Select Visual admin from the pane below
- Press the button “Click here to edit your Switchboard solution”
The Visual admin is available for the company administrators or users with role access.
Define the company “Opening hours”
From the selection “Opening hours” on the right side, you can add or edit the existing opening hours. Your company can have one or more definitions of the opening hours, and they can be used in multiple places of the system.
Click the button “New opening hours” or edit the existing opening hours by pressing the cog wheel.
Using categories
By using the predefined categories, it is possible to add a different call setup for lunch hours to be repeated daily:
Click and drag a category to add it on the timeline below, add a period (or drag and drop to adjust), so it matches the time you want for that category. The categories can be used to create a different opening for each day of the week and assigned separate welcome messages. Exceptions can then be made for any day or period in the future.
How the calls are routed is set up in the IVR – main number call flow. Drag the element into the IVR where you want it, then connect it to new elements, and select the category you want to map it to.
Click on your name at the top right and log in to the desired queue groups under my queues. The switchboard is also available in a smaller format, via the Personal Switchboard service.
Exceptions in the opening hours
Exceptions can be used to temporarily change a call flow for some time.
- Select a to and from date
- Add a name for the exception
- The new exception now shows up as a separate pane to right of the default opening hours
Click on the new exception pane and adjust the opening hours as you need. You can add new categories or click and adjust the existing opening hours. The colour grey is not defined (i.e. closed), while red is closed (as well) and used to override an open period.
Announcements
It is possible to use temporary voice messages. To add a new voice message, you can open “Audio files” on the right side of the screen. Click “Edit” to open the audio file administration.
You can add sound files to the existing categories, or add new categories by pressing the “Categories” pane. To create a new sound file, select a category then upload an existing sound file or enter a number to record a new one. If you enter a phone number you will be dialed back and asked to record the message.
The recording is saved as the date/time of the recording.
Test your IVR call flow
When you have an IVR open, you can at any time test how the call flow work.
On the top press the play icon, then number and then the date/time you want to simulate for that call. You will be called back and the call will behave as if you called into the call flow at the specified date/time.
FAQ
Q: What are opening hours used for?
A: Opening hours make sure callers are routed correctly depending on the time of day. You can use them to change how calls are handled during open and closed hours, show presence status to colleagues, and trigger announcements or queue logic.
Q: How do I access the opening hours settings?
A:
- Click the main menu ☰.
- Go to Administration.
- Select the Telephony Setup tab.
- Click Visual Admin.
- Click Opening Hours in the right hand menu.
- Click New opening hours, or edit existing opening hours by clicking the cog wheel.
- Click Elements in the right hand menu
- Add the Opening Hours element to your call flow by dragging it onto the call flow area.
- Click the drop down menu on the Opening Hours element to select what category of opening hours to use.
Q: How do I set up vacation or summer opening hours?
A:
- Click the main menu ☰.
- Go to Administration.
- Select the Telephony Setup tab.
- Click Visual Admin.
- Click Opening Hours in the right hand menu.
- Edit existing opening hours by clicking the cog wheel.
- Select From and To date. I.e. the period you wish to have different opening hours.
- Click Add new exception.
- Give the new exception a name. For example “Summer hours”.
- Click the new tab, with the name you just gave it.
- Edit the opening hours by clicking the fields for each day.
- Click Save exception.
- Now if you have the Opening hours element in your call flow, the new opening hours will be activated from the dates you chose. Make sure you have the correct Opening hours category selected in your call flow.
You can plan multiple future time periods like holidays, events, or seasonal hours.
Q: Can I make exceptions to opening hours for a specific date?
A:
Yes.
- In Visual Admin, go to the Opening Hours tab in the right hand menu.
- Select the opening hours category you want to edit by clicking the cog wheel.
- Click Add a new exception.
- Select the To and From date.
- Click the new tab, and define custom hours for that period.
- Save the exception and it will override the default schedule during that period.
Q: How do I play a message when we are closed?
A:
-
In Visual Admin, open your call flow.
-
Add a Sound block after the Opening Hours element.
-
Select a recording or upload a new one.
-
Link it to the closed-hours path.
This allows you to play messages like “We are currently closed” during non-business hours.
Q: How do I test that my opening hours logic works?
A:
- Click the main menu ☰.
- Go to Administration.
- Select the Telephony Setup tab.
- Click Visual Admin.
- Click Show menu in the top to the left.
- Click Test run IVR.
- Enter phone number and time.
- Click Run