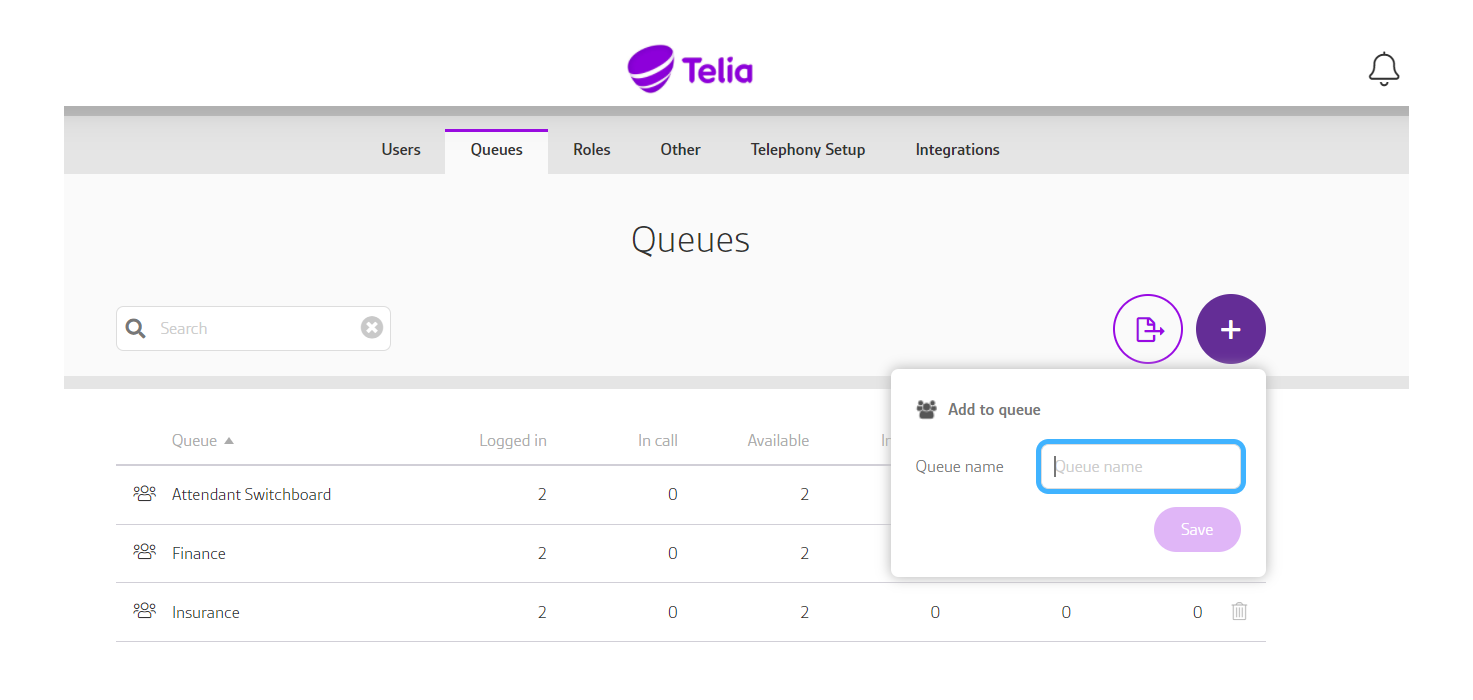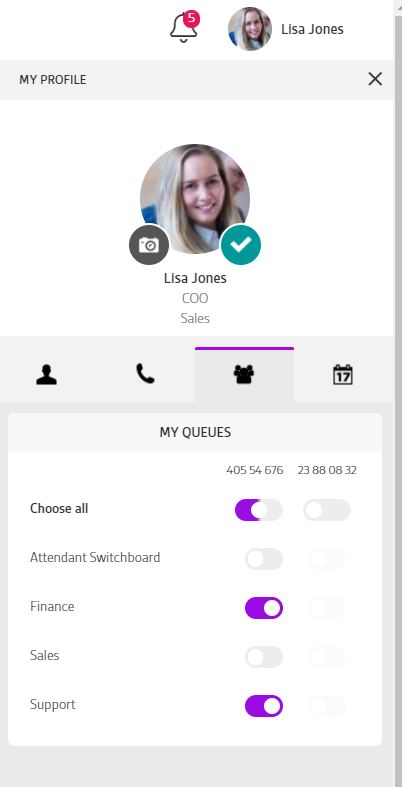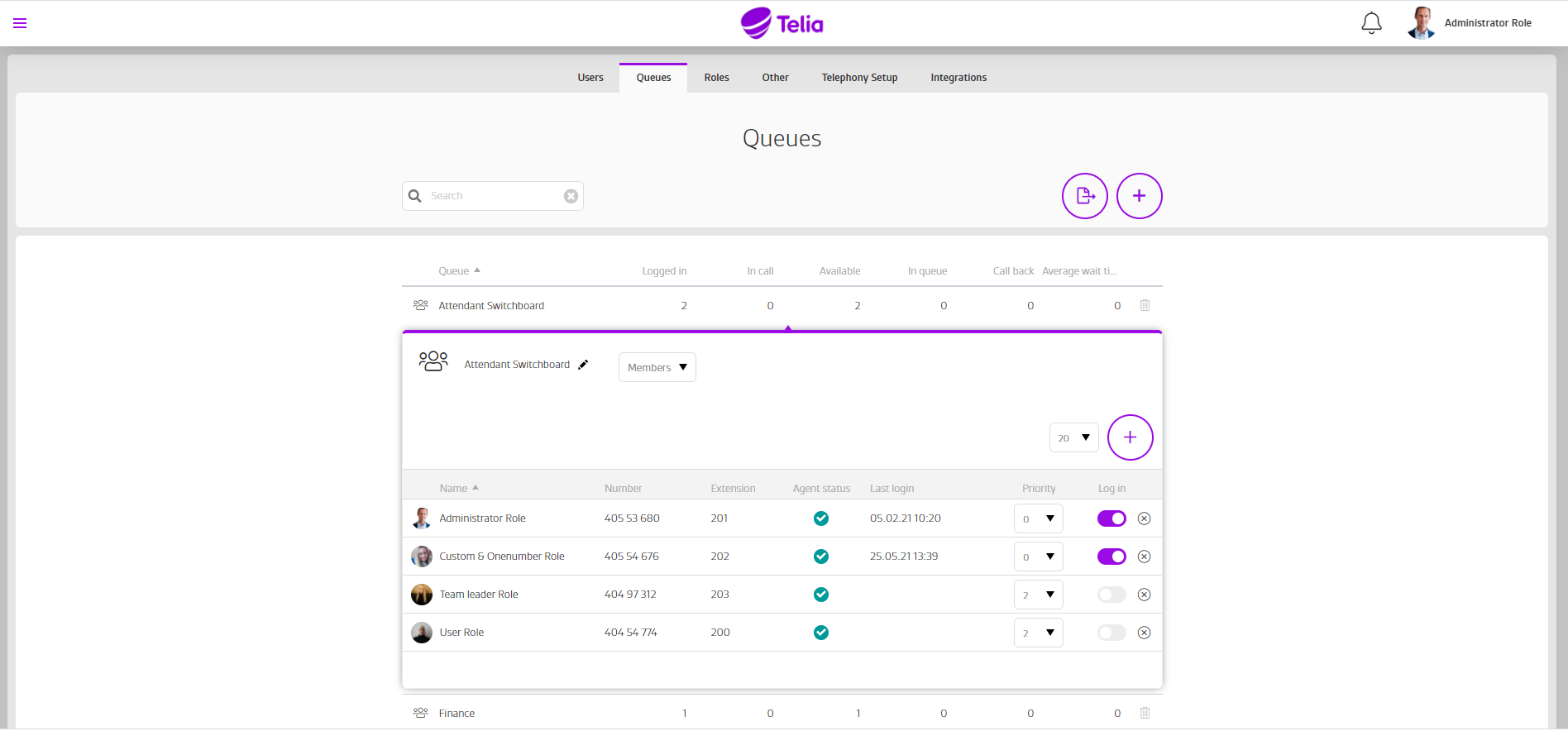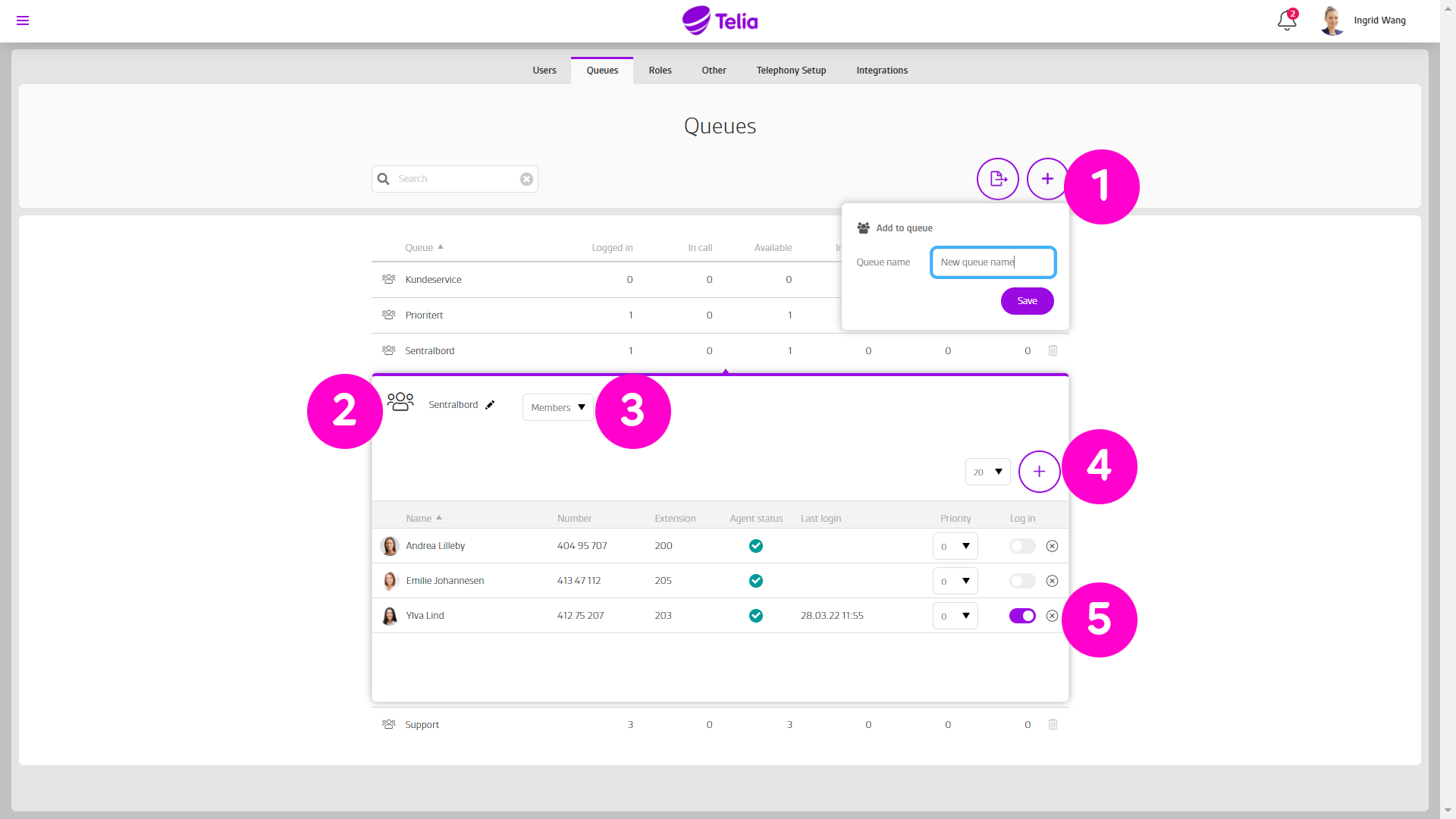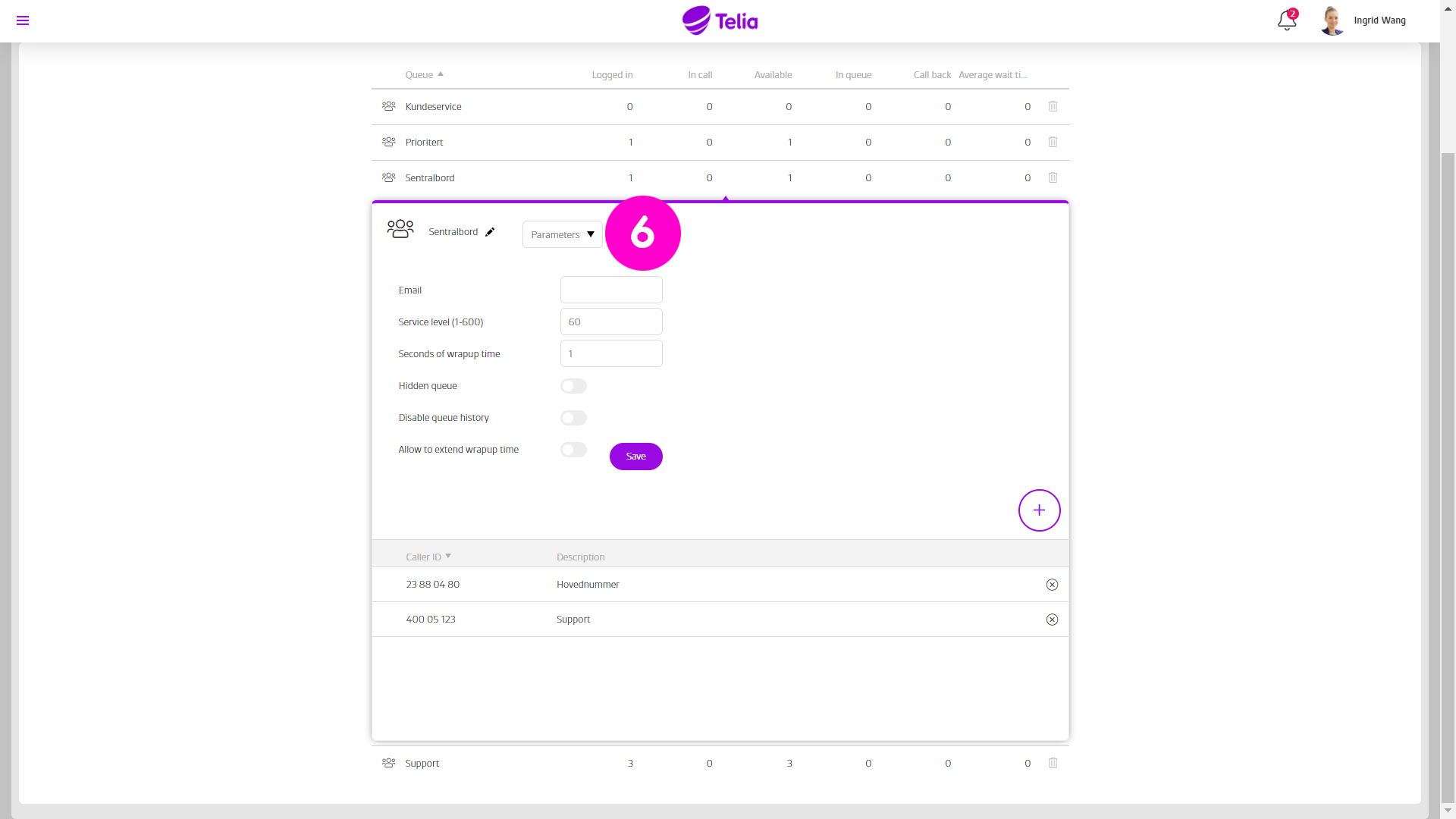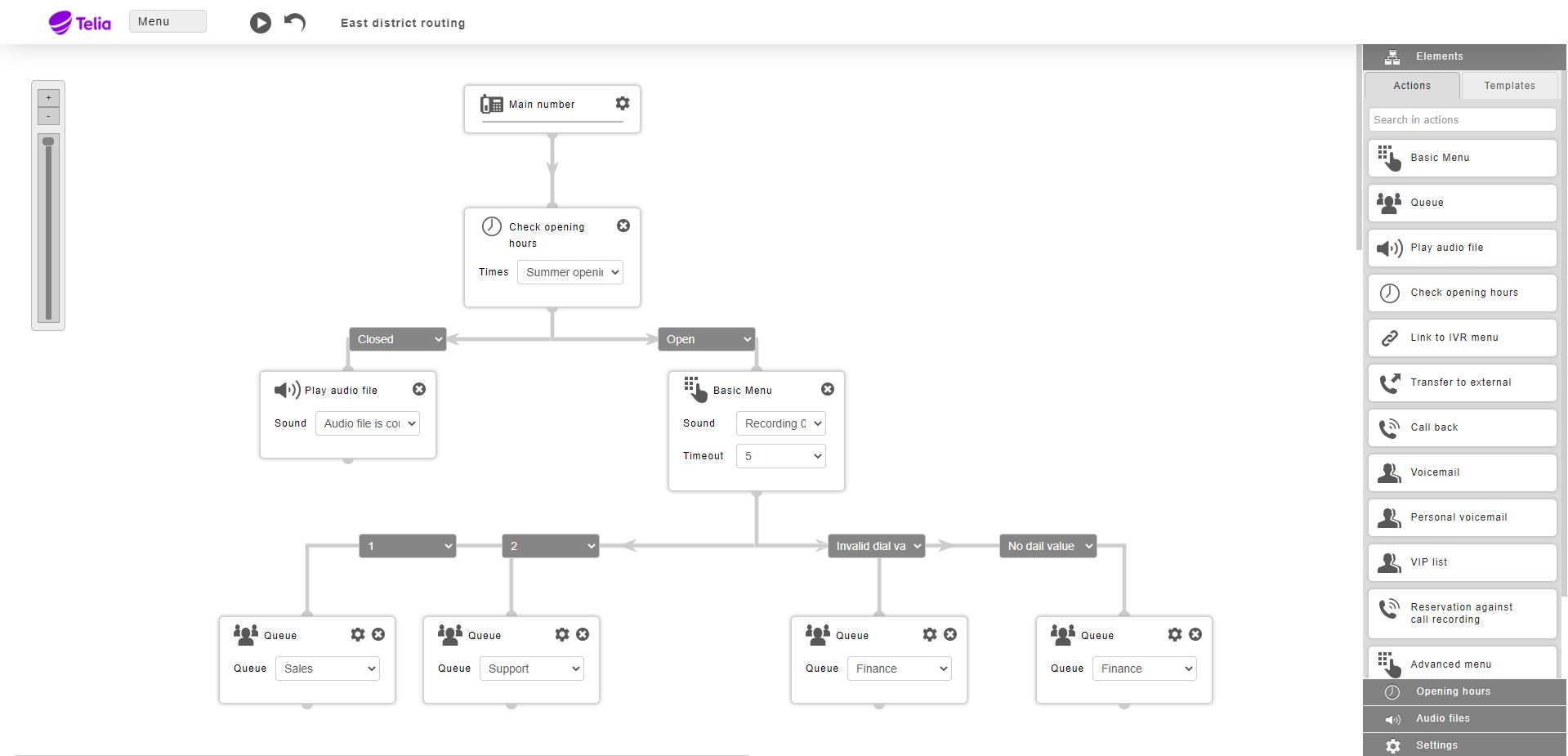Telia Smart Connect is also available as an app on both the App Store and Google Play. This means that you can access your switchboard on your mobile devices with just a few taps, making it even more convenient to have full control.
Queue Administration
Queues help your company to ensure that the incoming calls are answered by forwarding the calls in a queue to a group of employees/agents who can answer these calls. There are several methods used for the queue to “hunt” the agents:
- The incoming calls to the company’s main number can be forwarded to several employees through various distribution methods
- Arrange for transfer to a group or individual employees using the web or the mobile app
- Keep track of the queue status and manage the queues by using the webpage or the mobile app
- Configure SLAs and set up SLA notifications to team leaders
How to get started with queues
You need the administrator role to create new queues, change queue settings and add/remove queue members.
- Navigate to the administrator page from the main menu, and select Queues
Log members in and out of a queue
As a user, you can easily log in, and out of the queues you are a member of. This can be done from the mobile app, the web page (under My Profile) or a Personal switchboard. A user can also have access to log other users in and out of queues (the user then needs the access right called “Log other users in and out of queue”, which is controlled via the “Role administration” by an administrator.
How to log queue members in and out of a queue
- Click on the queue you want to log members in and out of (see the illustration below)
- Toggle switch to log members in and out (see the illustration below)
Manage queues
Depending on what queue settings you want to change, the settings can be managed either for each queue or in the IVR (visual main number call flow). If you have many queues, you can also use the search field to find the right one.
If you want to update the name of the queue, press the Edit icon (“2” in the illustration above).
To change a queue setting or manage queue members click and expand the queue (“3” in the illustration above).
To add a member to a queue, click (“4” in the illustration above) or click the X icon to remove member (“5” in the illustration above)
Click the dropdown on an agent to change priority (“5” in the illustration above). The call distribution method will attempt to distribute calls to agents with the lowest priority number first, starting with 0.
To access queue settings (“6” in the illustration above) click on the Members dropdown and select parameters
- In this context, the Service Level is the number of seconds waiting time in queue. The colour of the call will change from green to red on the Switchboard when the service level time is reached. This limit is also used in Statistics, Dashboard and Wallboard.
- Add Wrap-up time in seconds to add a pause between queue calls
- Allow members to extend the wrap-up time
- Hide a queue from the switchboard if needed
- Disable queue history so that earlier calls into this queue cannot be seen on the switchboard
Queue settings in the IVR (visual main number call flow)
Queues are an essential part of the IVR visual main number call flow. Using drag and drop, the same queue can have different settings depending on where it is used in the call flow.
For each queue element in the call flow the following configurations are possible:
- Display name: Display name that is displayed in some IP phones.
- Change display number: Change the presentation number on calls to the queue’s member:
- Override presentation number: Display one of the company main numbers instead of the caller’s number.
- Add prefix: Add up to two digits that will be displayed in front of the caller’s number.
- Add suffix: Add up to two digits that will be displayed after the caller’s number.
- Call duration per person (in seconds): How long should the queue attempt to call a member before switching to the next member in the queue.
- Call duration in total (in seconds): How long (in total) should a caller stay in the queue before exiting the queue and continue in IVR (the call flow).
- Priority: Add priority to calls into the same queue.
- Waiting music: Determine if the caller in the queue should hear music or a dial tone:
- With “No waiting music” selected only a normal dial tone is played for calls waiting in the queue.
- “Always waiting music”, only music is played.
- “Play ring tone, without messages”.
- “Waiting for music in queue” caller get queue music in the queue and a dial tone when trying to distribute the call to queue members.
- Call method:
- Round Robin: Calls distributed to first available that have been available longest in the same priority group.
- Ring all: Calls are distributed to all logged-in members.
- Ring all priority #1: Calls are distributed to all available members with the same priority starting with the lowest priority.
- Ring all priority #2: Escalating incoming calls. First all with priority 0, then 0 and 1, then 0,1 and 2 ending up with all available agents being called.
- Ring all Call Waiting: Calls are assigned to all agents simultaneously, regardless of priority or if they are busy in another call. If devices do not have call waiting enabled they will silently ignore the assigned queue call.
- Exit in case of the queue: If set to Yes it will disable the queuing of callers. If there are no available queue agents callers will exit the queue and continue in IVR (the call flow).
- Allow empty queue: If set to Yes, it will ring in the queue even if no agents are logged in. If no, calls will proceed to next defined element in the IVR.
- Queue message: Queue message that is played back for callers waiting in the queue.
- Queue message interval: The number of seconds the queue message should be played back to callers in the queue.