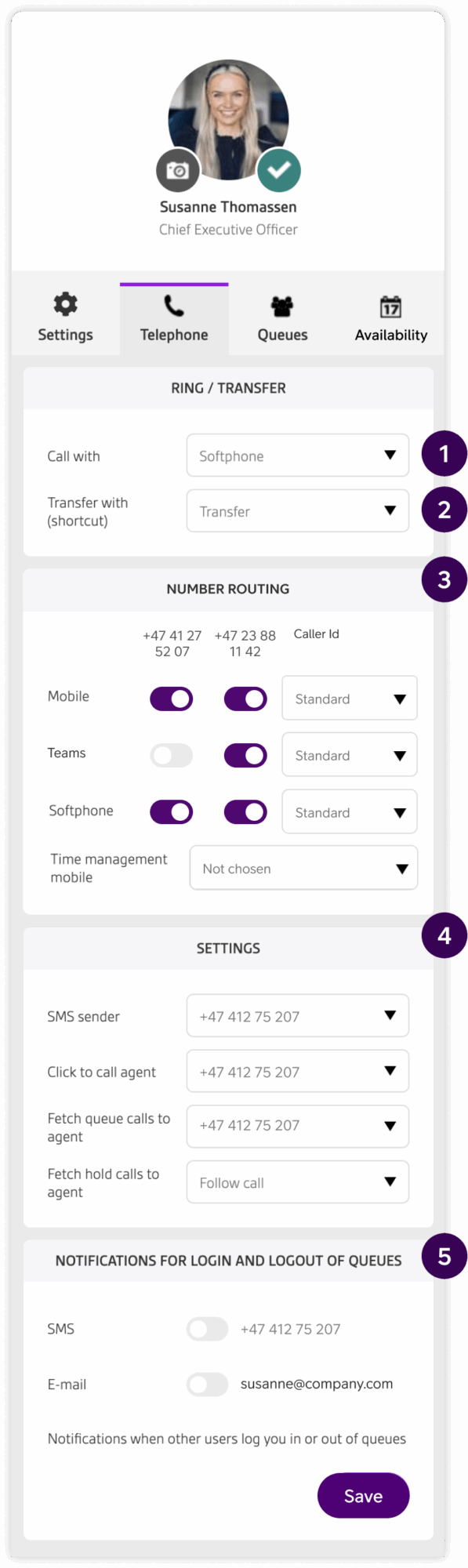Telia Smart Connect is also available as an app on both the App Store and Google Play. This means that you can access your switchboard on your mobile devices with just a few taps, making it even more convenient to have full control.
My Profile – Phone Settings
In the telephone settings in My Profile you can manage what device to call from, choose transferring method, what number to display on calls/SMS and manage notifications. What options you have available depend on admin set up.
- Show the company’s main number for outgoing calls.
- Choose where you want to answer the calls with number routing.
- Get full control of notification for queue logins and visitor registration.
How to get started
- Click on your name at the top right to open your profile
- Go to the Telephone tab
Many of the same settings are also available in the mobile app and personal attendant.
Available settings
Call with
Choose between click to call and softphone for outgoing calls from the switchboard. Click to call generates a call to your mobile phone or IP device, then answered before calling the recipient. You call directly from the switchboard with a headset connected to the PC with a softphone.
Transfer with (shortcut)
Select the default method for transferring calls when clicking on the telephone number of colleagues in the Company Directory. This is by default set to transfer with a return, but you can select transfer without return or assisted forwarding. You can always open a contact and choose between the different methods regardless of this choice.
Number routing
Determine where incoming calls should be directed when they come to your mobile and/or fixed number. In the example screenshot, the user is registered with two phone numbers. Using the toggle, they have configured calls to the mobile number to be sent to both the mobile phone and the softphone, while calls to the fixed number are also routed to Teams.
Caller ID allows you to choose which number is displayed when making an outgoing call, such as your company’s main number.
With Time Management, you can specify that the selected Caller ID is used only during the defined opening hours. Outside of these hours, your standard Caller ID will be displayed.
Settings
SMS sender allows you to define the sender number or name for SMS messages sent from the switchboard.
Click to call agent allows you to choose whether the mobile phone or IP device is to be applied for click to call.
Retrieving queue calls to agent allows you to choose whether the mobile phone or IP device should be the default recipient when you retrieve queue calls manually in the switchboard.
Retrieve held calls to agent allows you to select whether the mobile phone or IP device should be the default recipient when you retrieve calls on hold.
Notification for log in and log out
If you wish, you can receive notification by SMS and/or e-mail every time a colleague logs you off and on the company’s queues. The email address can be changed under the profile settings tab.
FAQ
Q: What can I do under phone settings in my profile?
A: You can manage your call and SMS settings, change your display number, select the default forwarding method, and activate the softphone for calling from your PC.
Q: How do I access telephone settings?
A: Click your name at the top right to open your profile, then go to the “Telephone” tab.
Q: How can I choose how to make calls from the switchboard?
A: Under “Call with” in the “Telephone” tab in your profile, you can choose between making calls using the softphone, mobile phone, or IP device.
Q: How do I set up call forwarding?
A: Under “Transfer with” in the “Telephone” tab in your profile, you can select whether calls are forwarded with or without return, and whether you use assisted forwarding.
Q: How do I select a caller ID for outgoing calls?
A: Under “Number routing” section in the “Telephone” tab in your profile, choose the number you want to display for outgoing calls and where you want to receive calls.
Q: Can I change the sender for SMS messages?
A: Yes. In the “Settings” section in the “Telephone” tab in your profile, you can define the sender name or number for SMS messages sent from the switchboard.
Q: Can I be notified whenever I am logged in our out of a queue by a colleague?
A: You can enable notifications via SMS or email when colleagues log you in or out of company queues. These options are available in the profile settings.