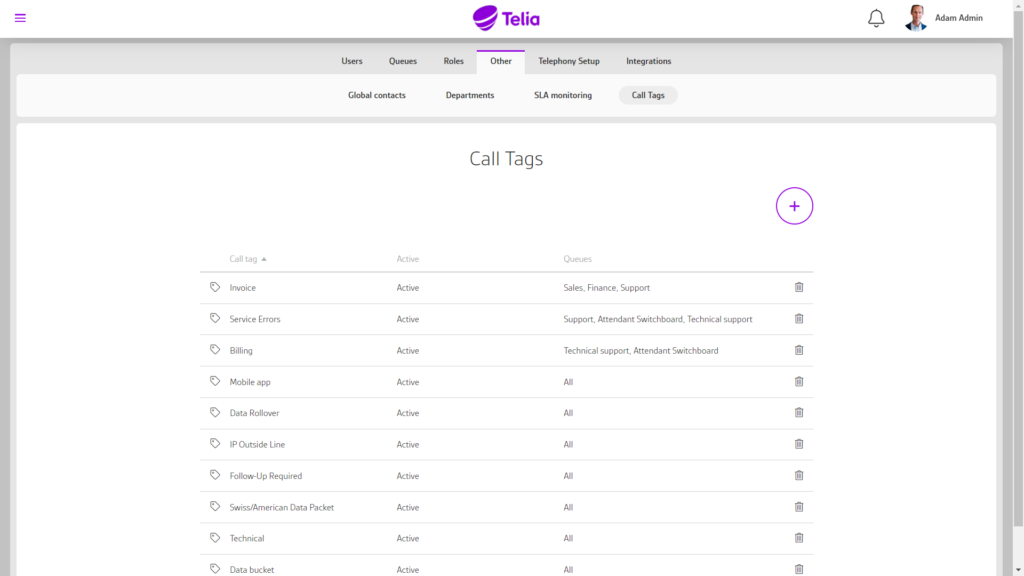Telia Smart Connect is also available as an app on both the App Store and Google Play. This means that you can access your switchboard on your mobile devices with just a few taps, making it even more convenient to have full control.
Call Tags
Call tags are topic tags or keywords that the company defines and can be connected to queue calls to map out the purpose of the call for the caller. This way, you can overview what the callers are concerned about and how these topics vary over time. By using call tags, your business can map conversations into your business.
Use of call tags
The person receiving a queue call can press the “Add tags” button in the conversation window or tap the tag icon in “My History” and choose to add one or more tag that matches the conversation.
When conversation tags have been added to a conversation, they will appear in the conversation window. If there is no room to show all, you can press the button with three dots (…) to bring up all the tags that have been added.
Call tags can only be added to calls that come through queues, not direct calls.
Call tag report
Select the period (from date – to date) and time. Time applies to all days in the selected period. The report can be filtered on single, multiple, or all queues and call tags. For example, you can see all call tags for a given queue or a call tag for all queues.
The report can be grouped on:
- Day
Displays two columns: date and number of calls with the selected call tag(s). - Day of the week
Displays two columns: day of the week and number of calls with the selected call tag(s). - Queue
Displays two columns: queue, and number of calls with the selected call tag(s). Only the queues selected under the Queue drop-down menu are listed here. - Call tags
Displays two columns: call tag and number of calls with selected call tags. Here, only the call tags you have selected are listed under the Call tags drop-down menu. - Call
Displays two columns: caller’s number and time of the call. Filtering on a given call tag allows you to see which callers have been tagged with that call tag within the selected period. - Call tags per day
First column shows date. Here all dates in the selected period are listed. In addition, you have one column per call tag you have selected in the call tag drop-down menu. This shows how many of each call tag is used per day. - Export to Excel and fixed mailing
Tap the share icon to export the report to Excel.
If you want to receive a permanent mailing of the report you have created, click the fixed mailing symbol. Select whether to send the report daily, weekly, or monthly. “Period” specifies how much history each report should contain. Add email counters, make other adjustments, and click “Save.”