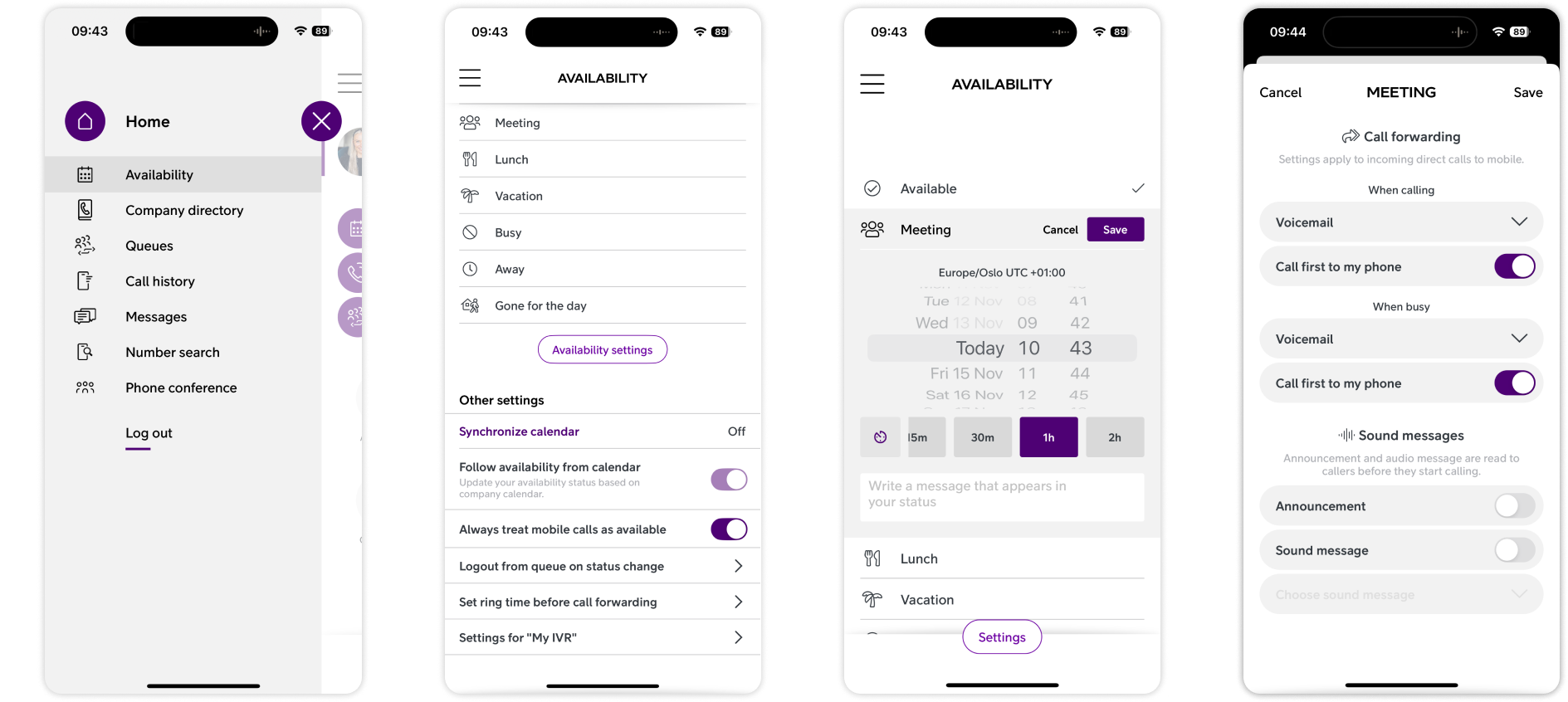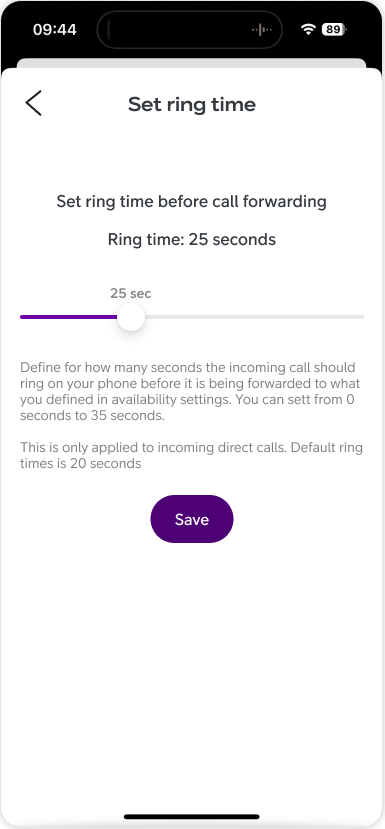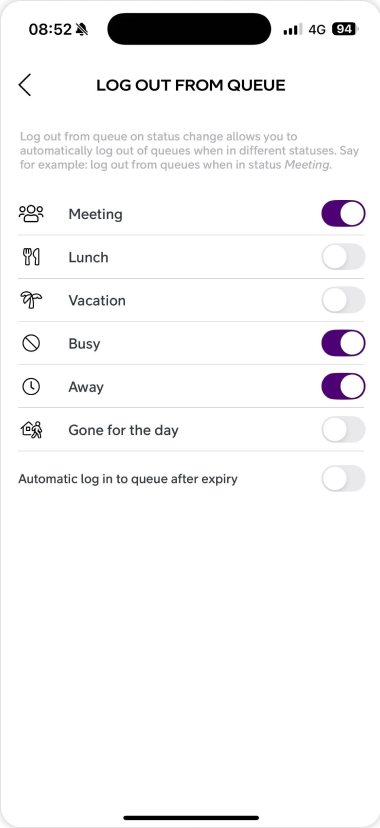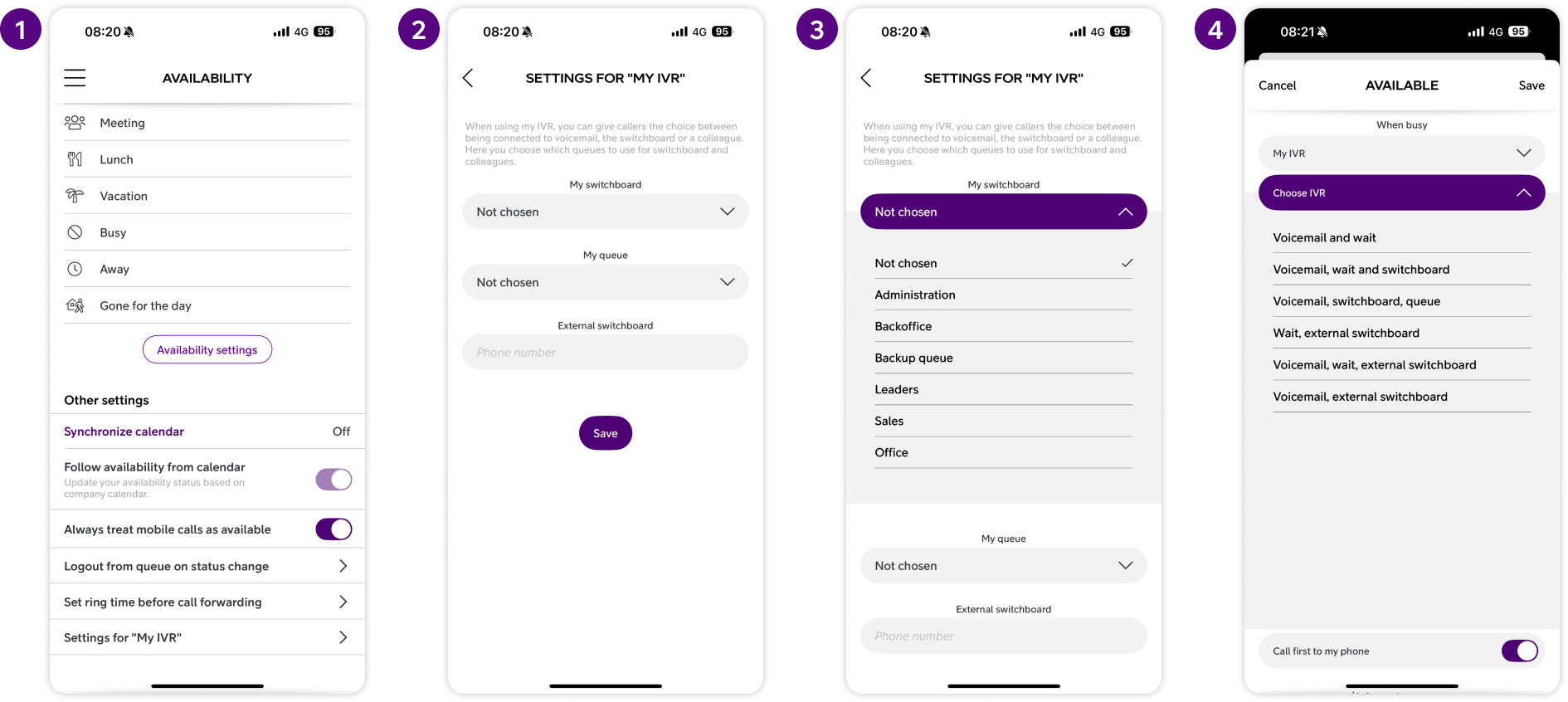Telia Smart Connect is also available as an app on both the App Store and Google Play. This means that you can access your switchboard on your mobile devices with just a few taps, making it even more convenient to have full control.
Mobile App – Availability
With accessibility in the Telia Smart Connect mobile app, you can show whether you are available, busy or absent. You can also forward calls, for example, to a colleague or a personal answering machine.
Advantages are among others:
- Supports audio messages that are automatically played to callers
- Allows you to forward calls
- You can synchronize the app with the mobile phone’s calendar
How to get started with availability
- Click ≡ in the top left corner to view the main menu, and click on Availability.
- Select the desired availability status.
- Set the duration and add a message.
- Click on Settings to define each availability status. Specify if you want all calls to go to voicemail, or if you’d like all incoming calls when you are marked as “busy” to be sent to your voicemail.
Other settings
Synchronize calendar
This feature allows you to sync your phone’s calendar with Telia Smart Connect, making your calendar visible to users in the Company Directory. Note that this feature cannot be used in combination with Microsoft Exchange Calendar Sync.
How to navigate to Synchronize calendar:
- Click ≡ in the top left corner to view the main menu, and click on Availability.
- Scroll down and click Synchronize calendar.
- Toggle on or off.
Follow availability from calendar
When this feature is enabled, your availability status in Telia Smart Connect is automatically updated based on your calendar events.
- If you are syncing your phone’s local calendar, Telia Smart Connect will use that information to set the appropriate availability profile.
- If you are using Microsoft Exchange Calendar Sync, the availability profile mapping is configured by your solution administrator
How to navigate to Follow availability from calendar:
- Click ≡ in the top left corner to view the main menu, and click on Availability.
- Scroll down to Follow availability from calendar.
- Toggle on or off.
Always treat mobile calls as available
With this toggle enabled, calls towards a user’s mobile number will always follow the call settings for status ‘Available’. Calls to a user’s fixed number will not be affected and will follow the call settings for the status the user is currently in.
How to navigate to Always treat mobile calls as available:
- Click ≡ in the top left corner to view the main menu, and click on Availability.
- Scroll down to Always treat mobile calls as available.
- Toggle on or off.
Set ring time before call forwarding
This feature lets you select the number of seconds your phone will ring before the call is forwarded to voicemail or any other settings you have configured.
How to navigate to Set ring time before call forwarding:
- Click ≡ in the top left corner to view the main menu, and click on Availability.
- Scroll down to Set ring time before call forwarding.
- Select the number of seconds you wish it to call before forwarding.
- Click Save to activate.
Log out from queue on status change
Log out from queue on status change allows you to automatically log out from queues when in different statuses, say for example log out from all queues when in status Meeting.
How to navigate to Log out from queue on status change:
- Click ≡ in the top left corner to view the main menu, and click on Availability.
- Scroll down to Log out from queue on status change.
- Toggle on the statuses you want to be automatically logged out from.
My IVR
With My IVR, the caller is redirected to one of six available menu options, either before or after the call rings on your phone.
Voicemail and Wait
Gives the caller two options: “Press 1 to leave a message, or press 3 to still try to call.”
Voicemail, Wait, and Switchboard
Gives the caller three options: “Press 1 to leave a message, press 2 to be transferred to the switchboard, press 3 to still try to call.”
Voicemail, Switchboard, Queue
Gives the caller three options: “Press 1 to leave a message, press 2 to be transferred to the switchboard, press 3 to be transferred to a colleague.”
Wait, External Switchboard
Gives the caller two options: “The person you are calling is busy. Press 1 to still try to call, press 2 to be transferred to the switchboard.”
Voicemail, Wait, External Switchboard
Gives the caller three options: “Press 1 to leave a message, press 2 to be transferred to the switchboard, press 3 to still try to call.”
Voicemail, External Switchboard
Gives the caller two options: “You now have the following choices: press 1 to leave a message, press 2 to be transferred to the switchboard.”