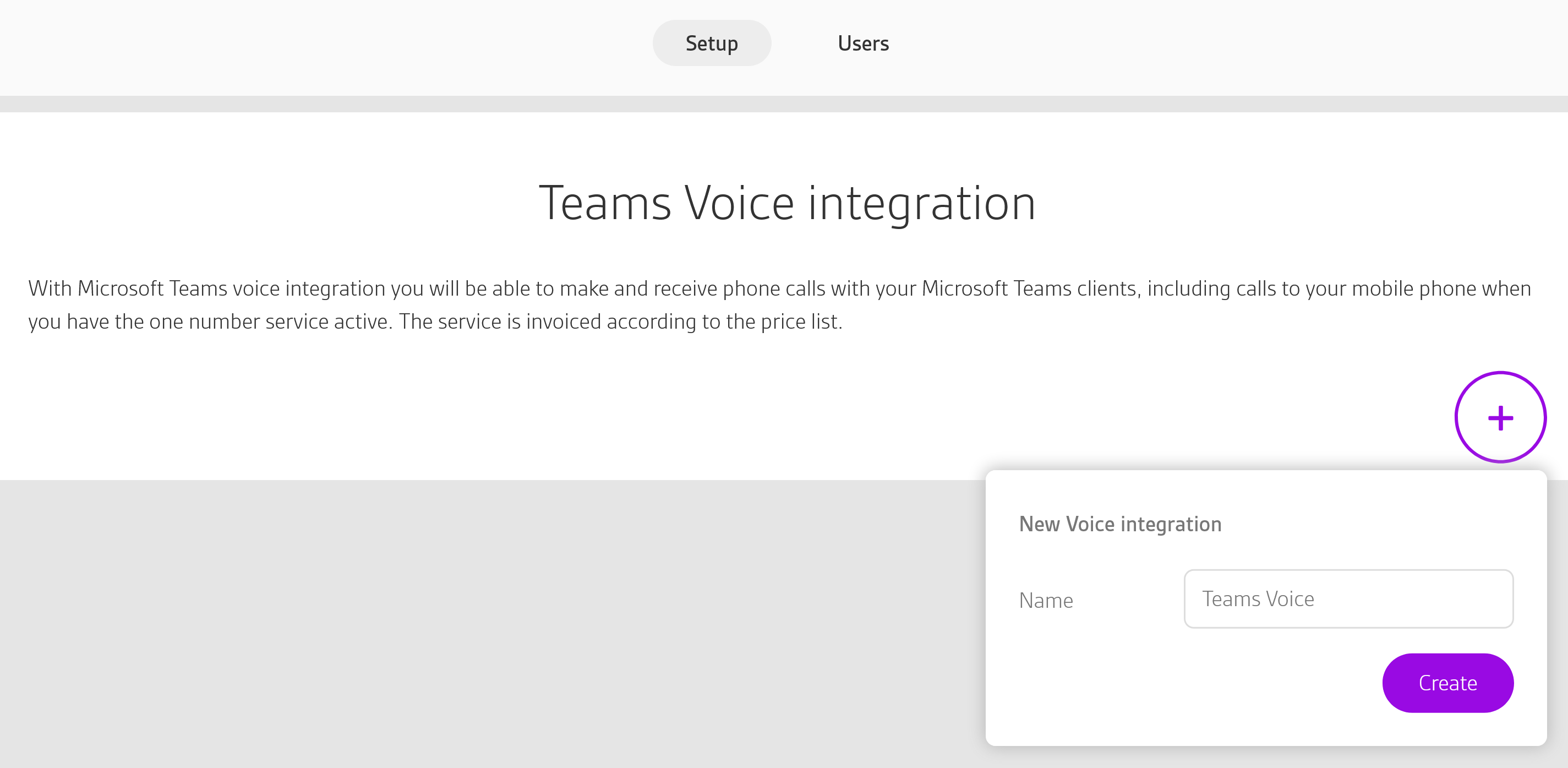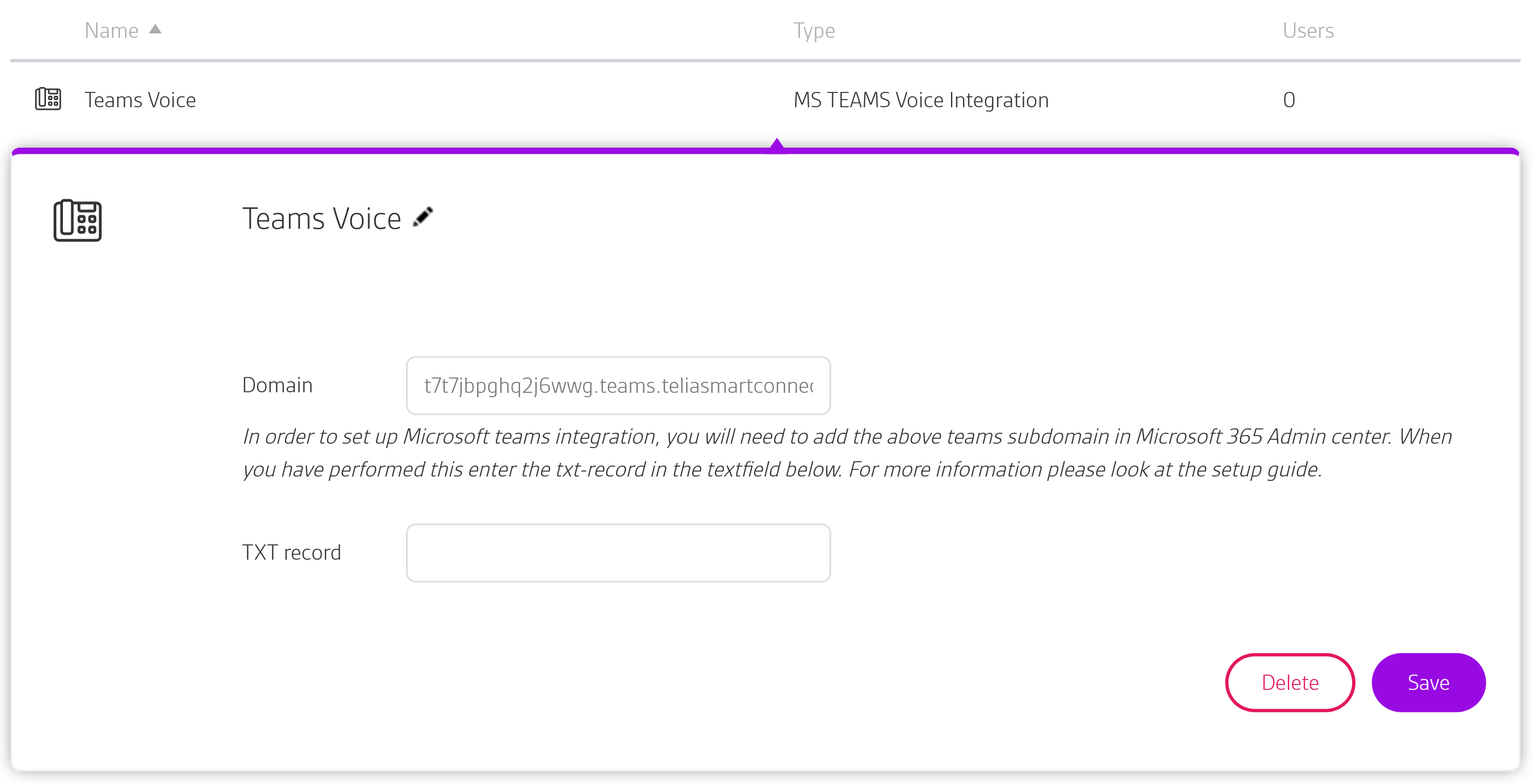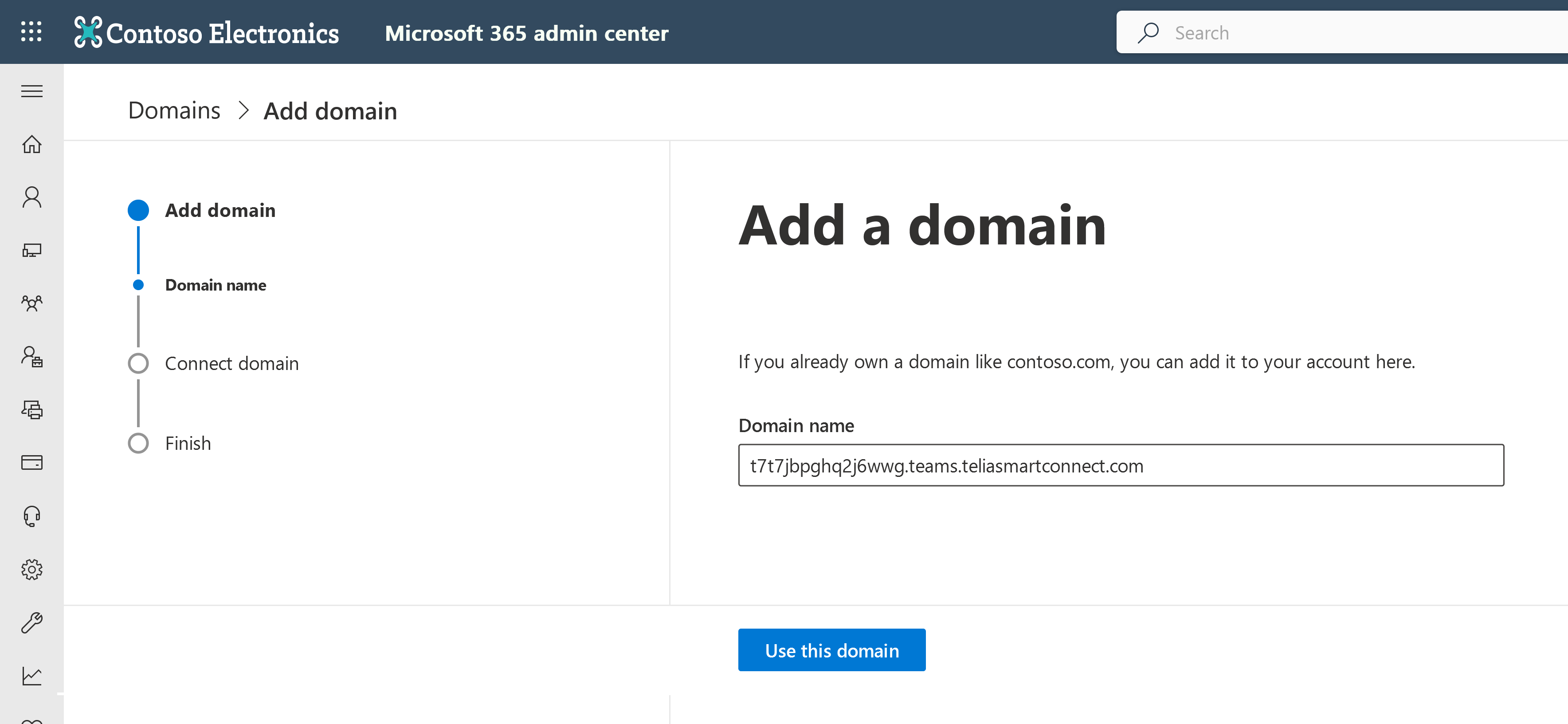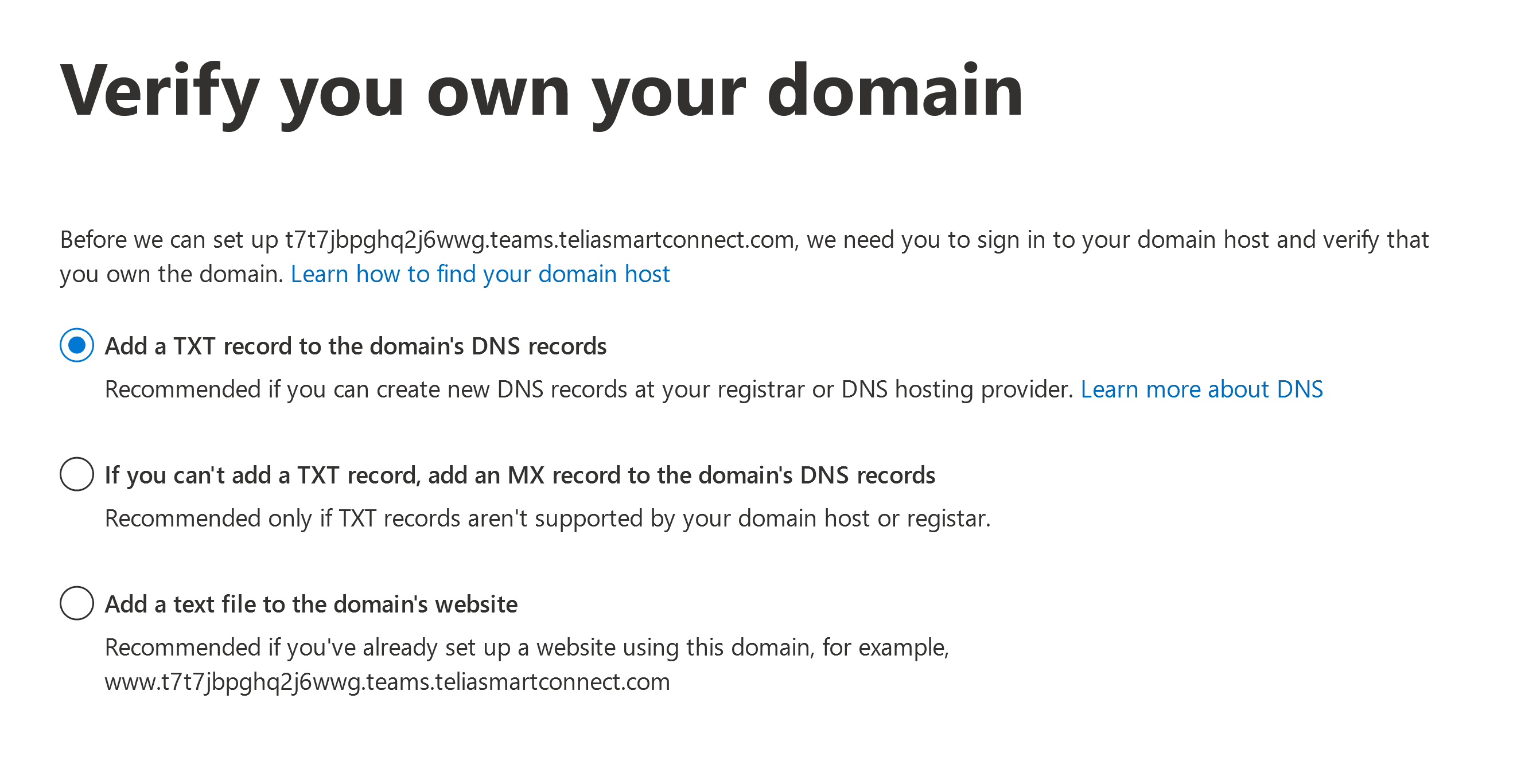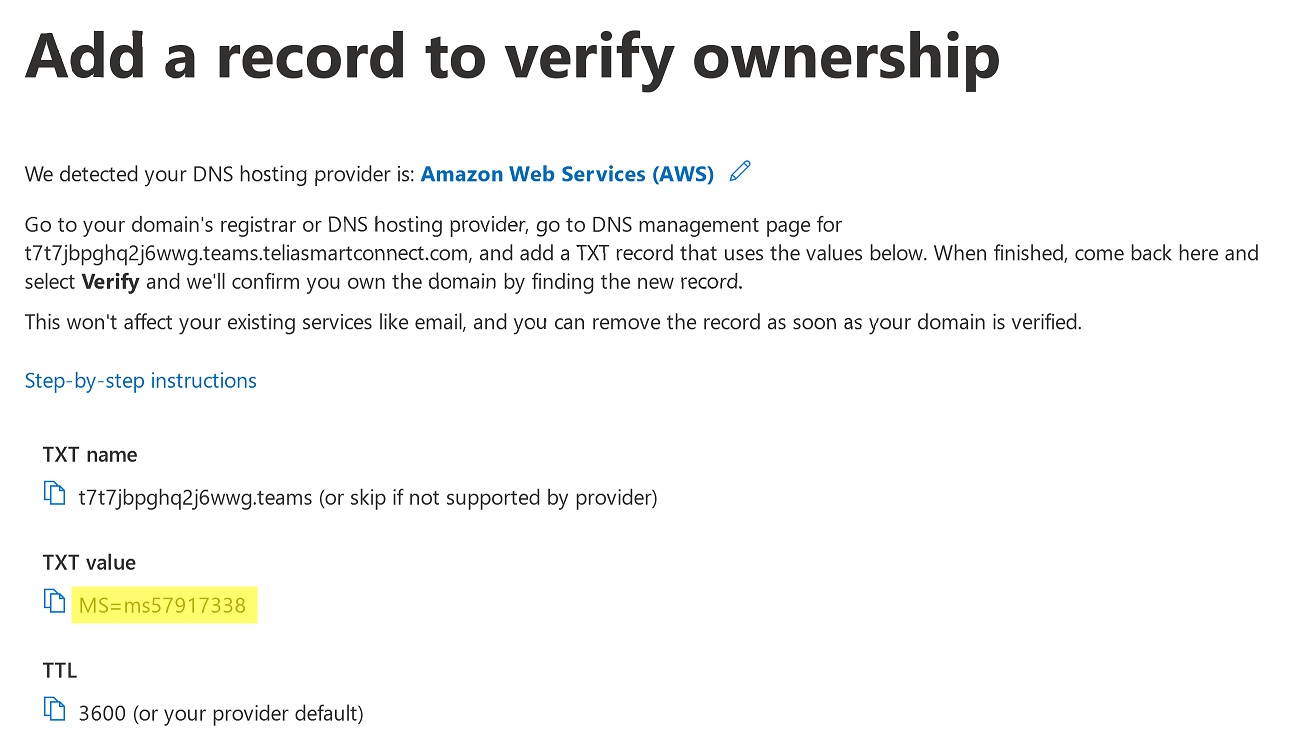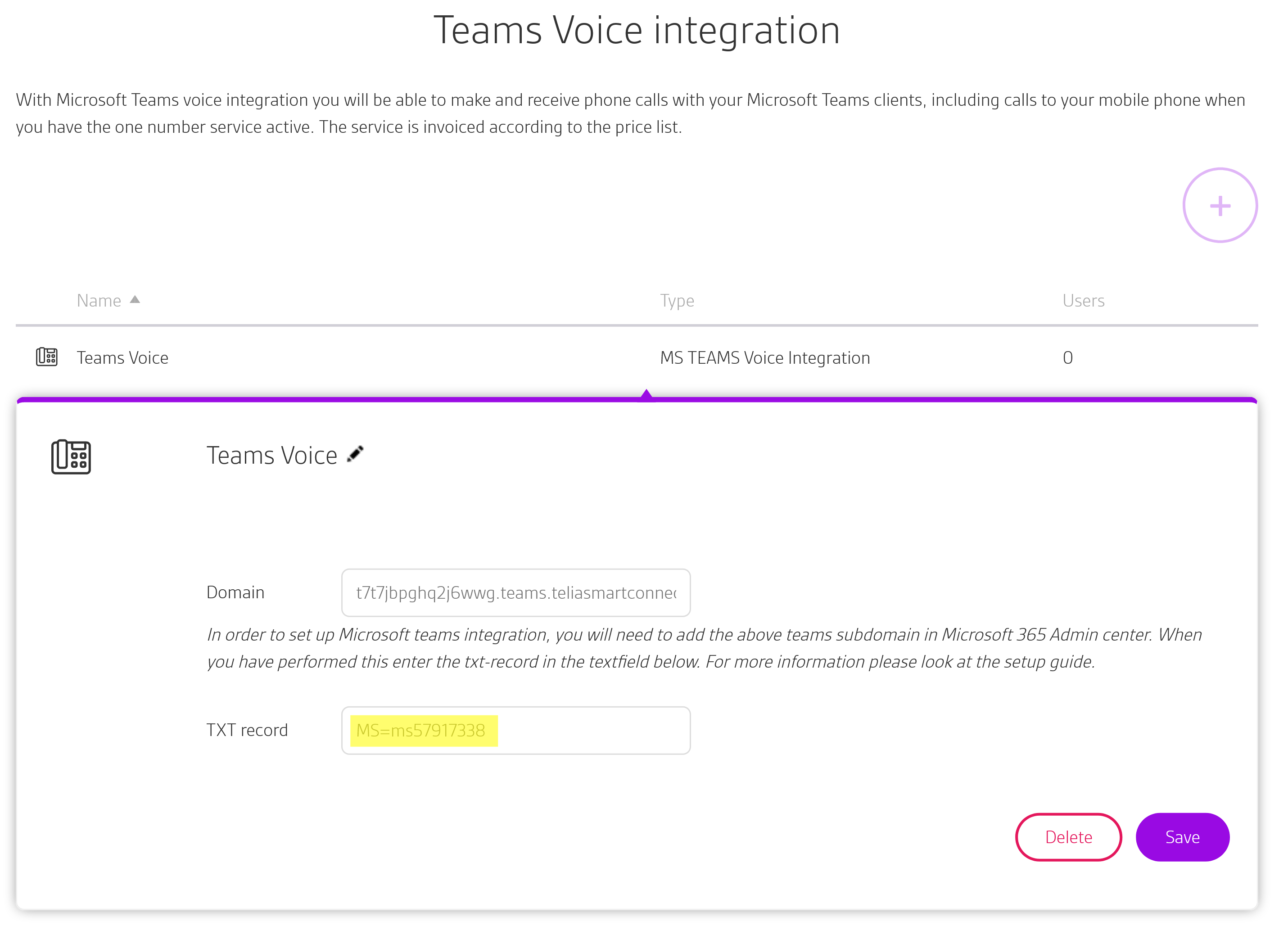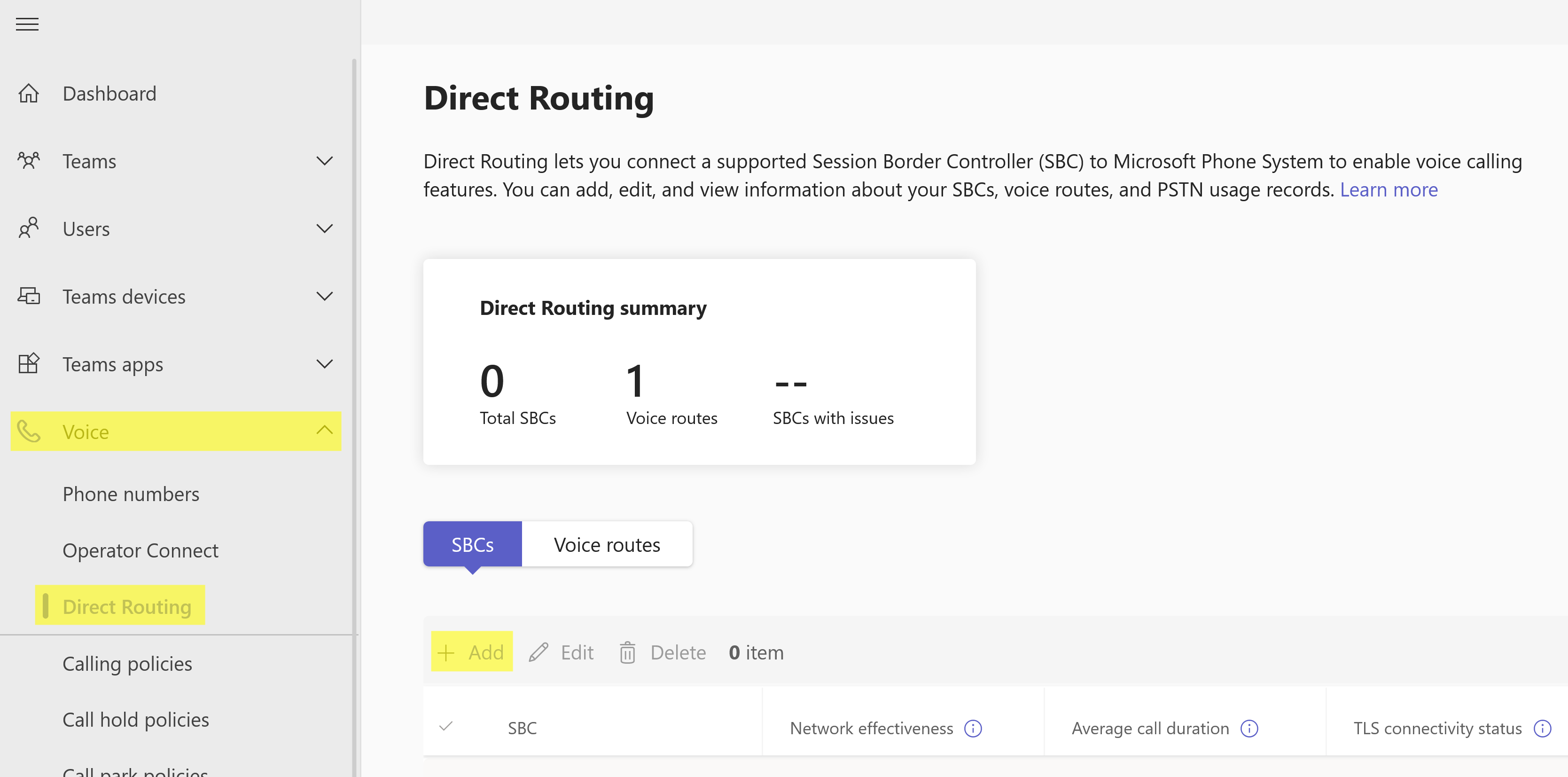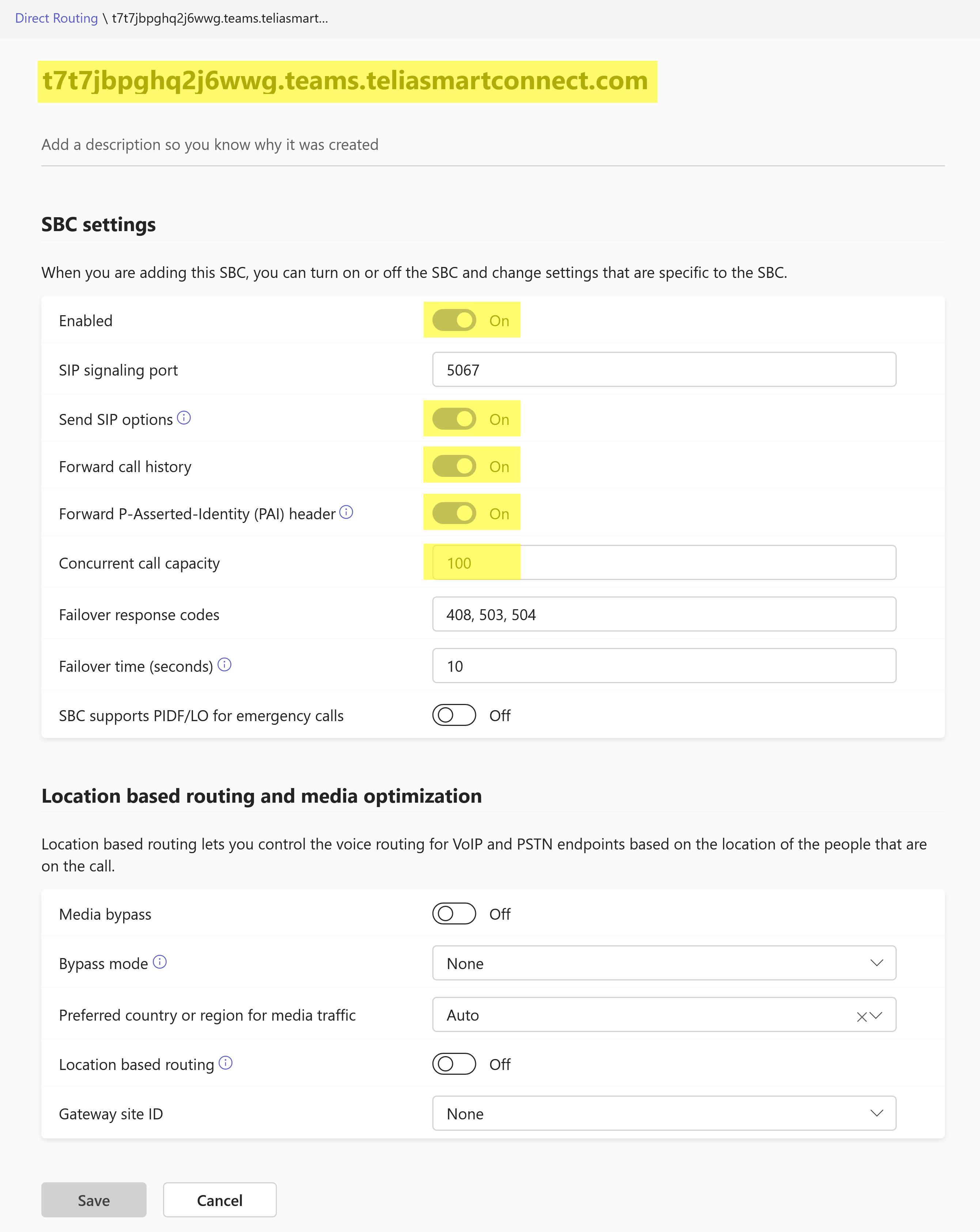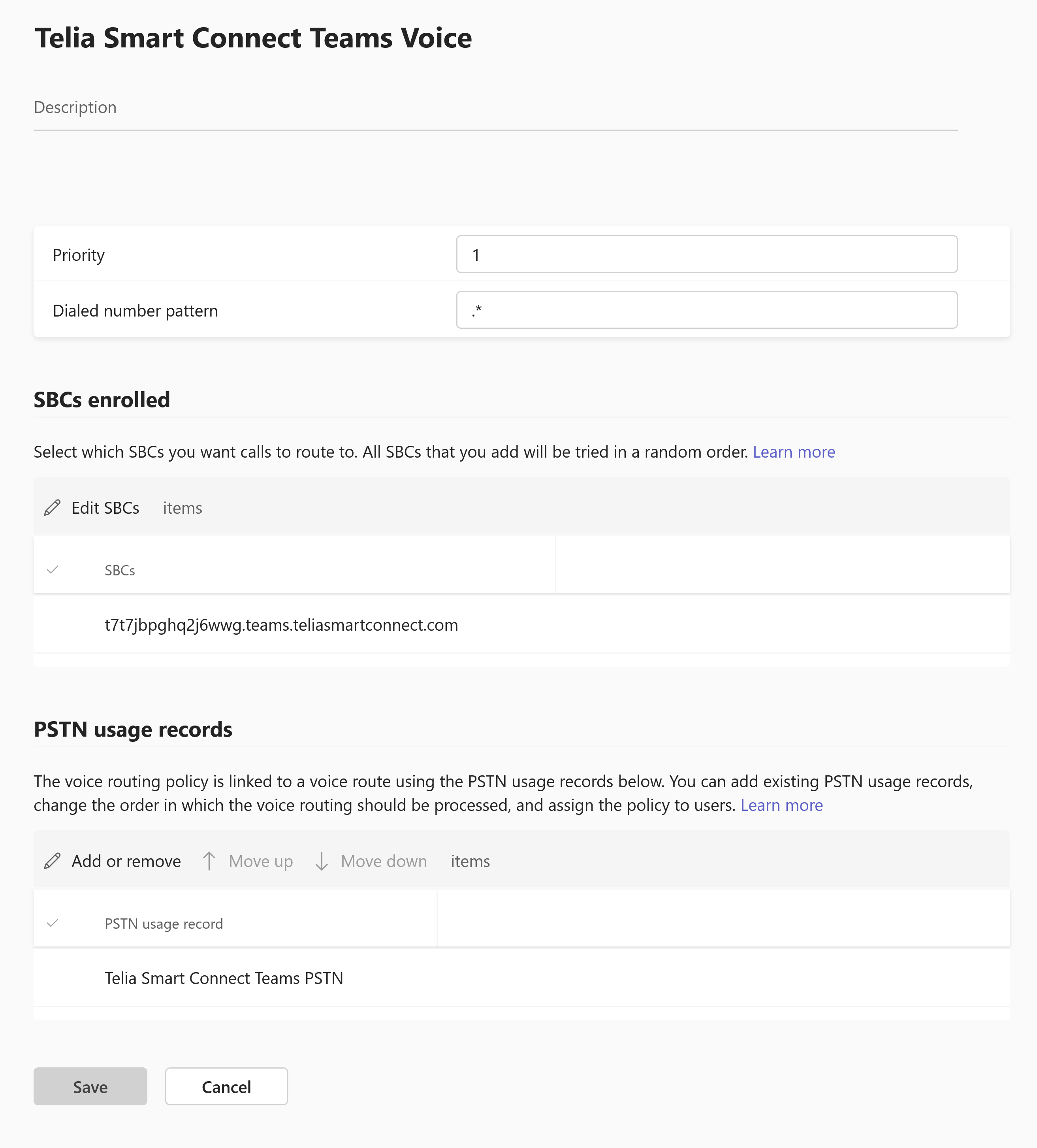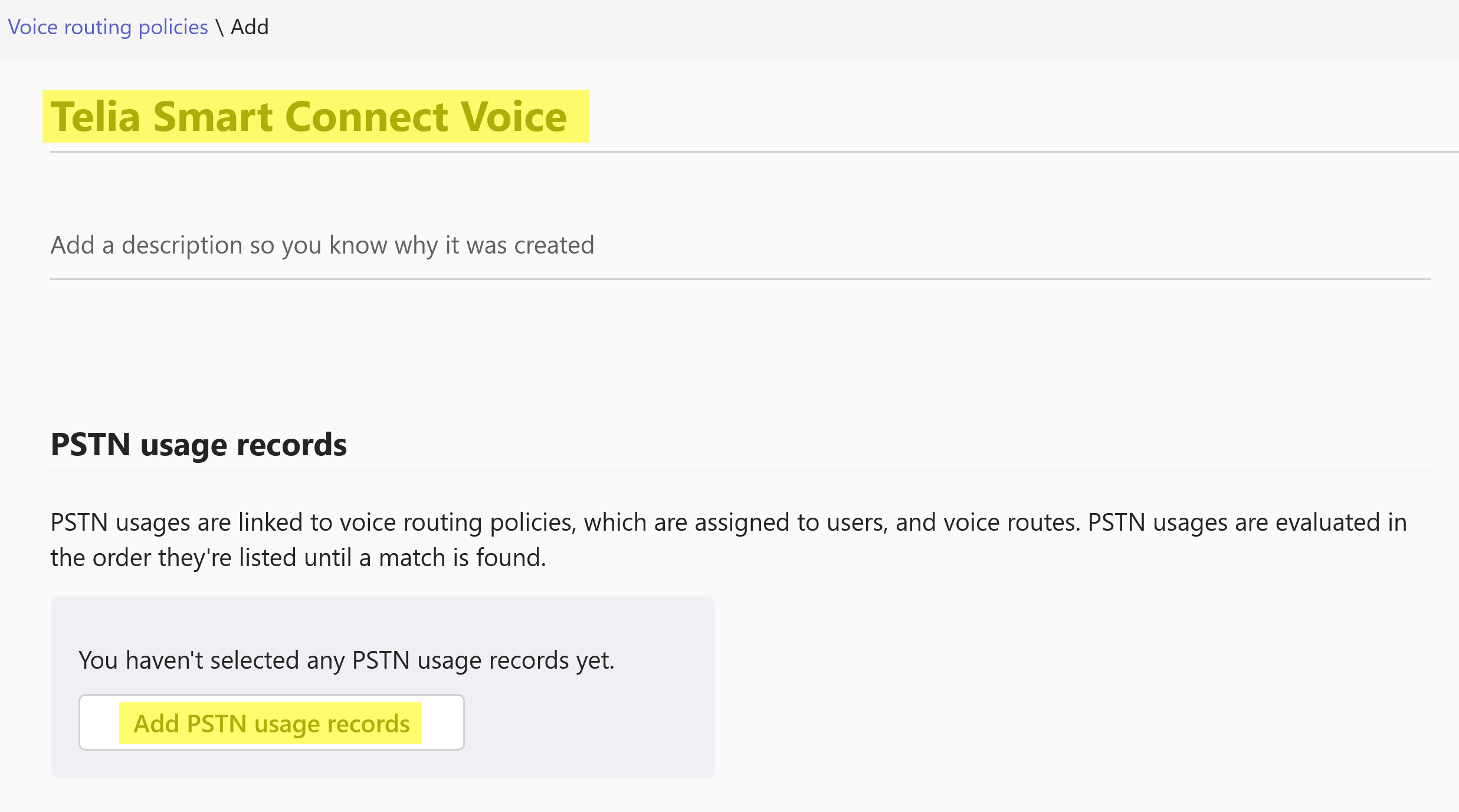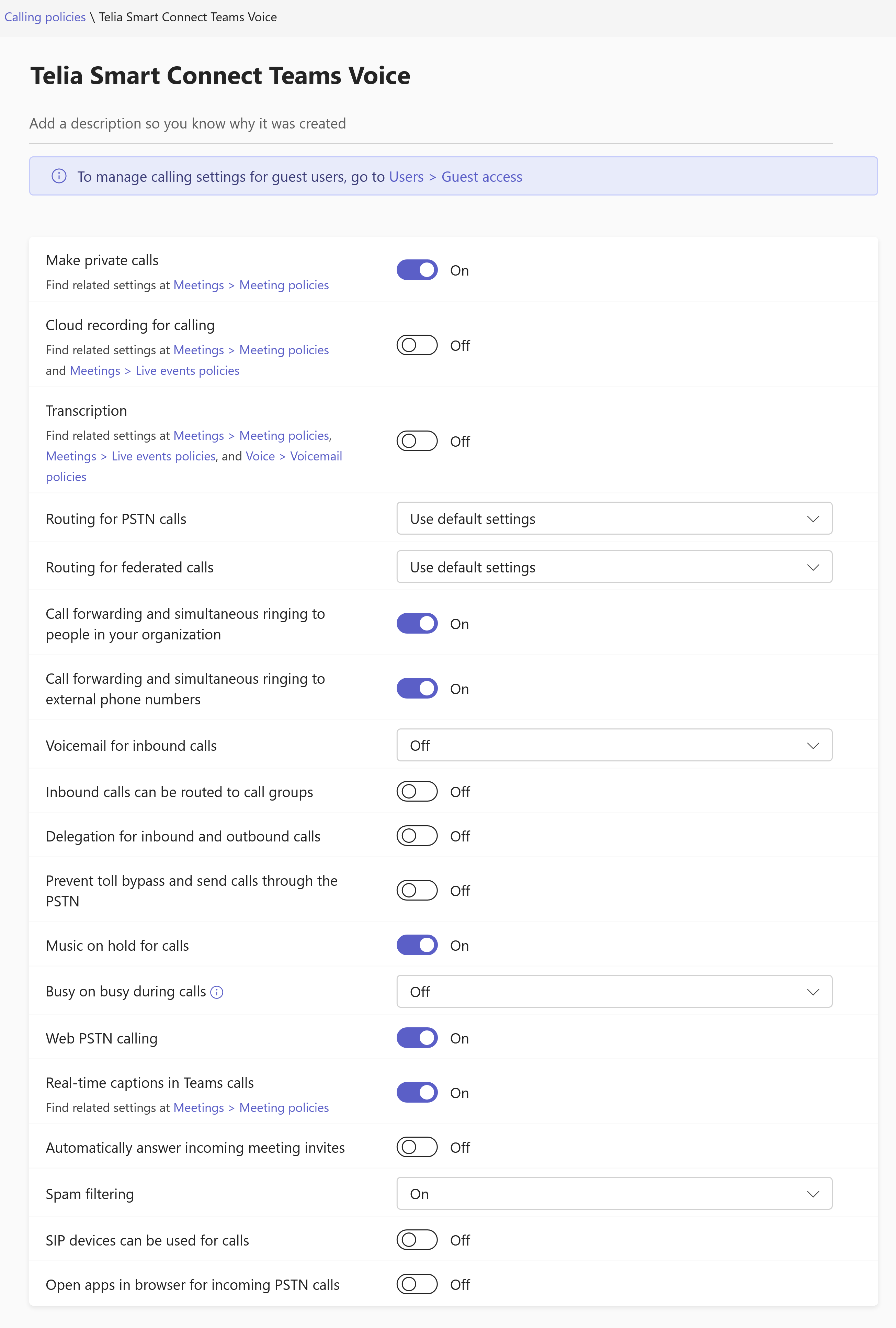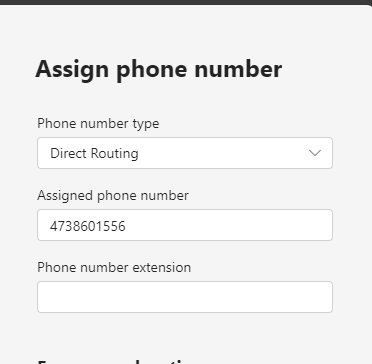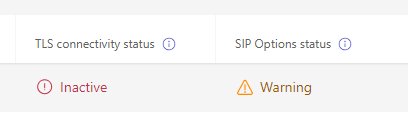Telia Smart Connect is also available as an app on both the App Store and Google Play. This means that you can access your switchboard on your mobile devices with just a few taps, making it even more convenient to have full control.
Teams Voice Integration
Incoming and outgoing calls directly in Microsoft Teams.
- All in one platform: Activating softphone capabilities allow convenient management of incoming and outgoing calls directly in the Teams interface.
- Manage Caller ID: Select the displayed outbound number to ensure professional client interactions.
- Queue management: Users can be logged into queues and answer calls directly in Teams, just as they would with a mobile device or WebRTC.
Creating Teams trunk
To create a Teams voice integration with Telia Smart Connect navigate to Menu -> Integration -> Teams Voice. You need to have administrator role, or a role that have the integration access.
As long as your company have the Teams Voice integration license enabled the “+” button is enabled and you can create a new Teams Voice integration.
1. Create the domain (the assigned Teams Voice domain for the integration that you want to set up) to be used to route calls in Microsoft Azure admin center: Domains – Microsoft 365 admin center.
Example domain:
985ank6hk2798ynz.teams.teliasmartconnect.com
3. Verify domain by copying the TXT value and adding it to the Telia Smart Connect Teams Voice integration.
4. When you have entered the TXT-record in Telia Smart Connect wait a few minutes then verify the domain setup in Microsoft Azure.
5. On the final step of the Domain setup complete it without adding any services.
6. Add an E3 or higher user license to a temporary dummy user. This is needed to be able to activate the Teams domain as a PSTN gateway. The user have to be on the new Teams domain (<randomcharacters>.teams.teliasmartconnect.com).
NB. After adding the user it could take a few minutes after adding the dummy user with an E3 license before you are able to add the SPTN gateway in step 7.
7. Once the Teams subdomain is set up you can complete the rest of the setup using Powershell or Teams Admin UI.
Finalize Teams voice integration and add users with Powershell
1. [Require Admin user] Login to Powershell to create voice gateway and set up users. Possible using legacy SkypeOnlineConnector, but same commands also work in new preferred Teams PowerShell module: https://docs.microsoft.com/en-us/microsoftteams/teams-powershell-move-from-sfbo.
You only need to user either preferred Teams PowerShell OR SkypeOnlineConnector below.
Using Teams PowerShell module:
i. Install-Module -Name PowerShellGet -Force -AllowClobber
ii. Install-Module -Name MicrosoftTeams -Force -AllowClobber
iii. Connect-MicrosoftTeams //Log in with user that have full admin rights
iv. *Set-ExecutionPolicy -ExecutionPolicy RemoteSigned //If you cannot run Connect-MicrosoftTeams
Using SkypeOnlineConnector:
i. Import-Module SkypeOnlineConnector
ii. $session = New-CsOnlineSession -Verbose
iii. Import-PSSession $session
2. Create a PSTN GW for the Teams domain: As an alternativ to the PowerShell commands it is now possible to enable PSTN gateway also in the admin web for Teams: https://admin.teams.microsoft.com/direct-routing/v2 by Adding and SBC and enabling it. Below are the PowerShell commands to create it:
i. New-CsOnlinePSTNGateway -Fqdn
<randomcharacters>.teams.teliasmartconnect.com -SipSignalingPort 5067 – Enabled $true -ForwardPAI $true -ForwardCallHistory $true
Finalize Teams voice integration using Microsoft Teams admin center
1. Create a new SBC to be used for the Teams Voice integration: Direct Routing – Microsoft Teams admin center
2. Add the Teams Voice integration domain that was assigned when you created the Teams Voice integration in Telia Smart Connect in the top field “Add an FQDN for the SBC”.
a. Enable the SBC
c. Enable SIP options
d. Enable Forward call history
e. Enable P-Asserted-Identity (PAI) header
f. Set correct number of Concurrent call capacity (expected number of Teams users with Teams Voice integration service.
g. Save
3. Create a Voice route to be used with the SBC and linked to a Voice route Policy: Direct Routing – Microsoft Teams admin center
a. Give the Voice route a name.
b. Enter a Dialed number pattern: For example: “.*”.
-
- The dial pattern
.*is a regular expression (regex) that matches any sequence of characters, including an empty string. In the context of a dial plan, this pattern is very broad and will match any input, making it useful for general or catch-all rules. - If testing dial patterns please keep in mind that updates and changes in dial pattern take some time to take effect for the users.
- The dial pattern
c. Add SBC and select the SBC created in the previous step.
d. Create/select a PSTN usage record (this is used to link the Voice route to a Voice route policy that needs to be enabled on users.
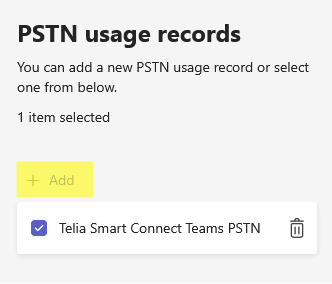
4. Create a voice routing policy: Voice routing policies – Microsoft Teams admin center
a. Add a name for the voice route policy
b. Add PSTN usage record and select the PSTN usage record that was created in the previous step.
5. Create a Calling policy: Calling policies – Microsoft Teams admin center
a. Recommended setup (important to disable voice mail especially for users with a mobile number as part of their user setup)
b. This call policy needs to be enabled for all users with Teams Voice (if you have many users PowerShell script can do this quickly.
Enable users with Teams Voice service
This setup can be done using PowerShell as in the chapter above: Finalize Teams voice integration and add users with Powershell, or in the Teams admin center user management: Manage users – Microsoft Teams admin center as listed below:
1. Search and click on a user to add the Teams number to that user by clicking “Edit” under Account -> General information. The following steps needs to be completed for each user:
a. Select Direct Routing as number type
b. Add number with country prefix
c. Under Policies assign the policies that was created in the previous steps: Calling policy & Voice routing policy.
FAQ
Not possible to create voice domain
Domain have most likely not been enabled with the following step, or was just completed and still not activated (in that case wait a few hours and try again):
Activate a Teams voice domain:
Add an E3 or higher user license to a temp dummy user. This is needed to be able to activate the Teams domain as a PSTN gateway. The user have to be on the new Teams domain (<randomcharacters>.teams.teliasmartconnect.com). NB. After adding the user it could take a few after adding the dummy user with an E3 license before you are able to add the SPTN gateway in step 5.
Teams client “steal” calls
Be aware that calls forwarded to other users/voicemail will in some cases “steal” calls, for example if the user is not logged into the Teams client. This is an unwanted behavior in the following scenarios:
-
One Number setup: With the call forking to mobile and Teams client, Teams client will answer the call by forwarding it and the call will never reach the mobile phone. Even if the user is available on his mobile phone, the calls are automatically “emptied” into the Teams voice mail.
-
Teams number is an agent in a queue in Telia Smart Connect: When the agent gets a queue call, Teams client will answer the calls and empty the calls to the queue into the agent’s voice mail in Teams.
In this case it is advised to have an enforced policy restricting the users to route calls to voice mail and forwarding calls to internal/external numbers in the Teams client.
For users that do not have One Number setup or part of Telia Smart Connect it is possible to use forwarding, voicemail etc in the Teams client.
Number to visible in users Teams client
Number have not been added to the user. Find user in the Teams user management: Manage users – Microsoft Teams admin center:
Search and click on a user to add the Teams number to that user by clicking “Edit” under Account -> General information. The following steps needs to be completed for each user:
-
Select Direct Routing as number type
-
Add number with country prefix
Not possible to dial out
This can be multiple things, check that:
-
That the user has been assigned a voice route and calling policy using the Teams Admin user management: Manage users – Microsoft Teams admin center
-
Under Policies assign the policies that was created in the previous steps: Calling policy & Voice routing policy
-
-
Check that the Voice routing policy is correctly set up with a matching PSTN usage record that matches the PSTN record for the SBC voice routing policy here Direct Routing – Microsoft Teams admin center.
Not possible to dial in
Teams voice integration is most likely not set up correctly. Verify that the domain and TXT record match in the Domains – Microsoft 365 admin center with what is entered in the Telia Smart Connect Integration – > Teams voice integration.
The Teams SBC show warnings
This is expected and does not mean there is a problem. We have a TLS integration on teams.teliasmartconnect.com for Telia Smart connect that is secure and have SIP options. But this is not reflected to the subdomains used for each customer.
The Teams Voice integration is with mandatory security certificates Microsoft certified Metaswitch SBCs.