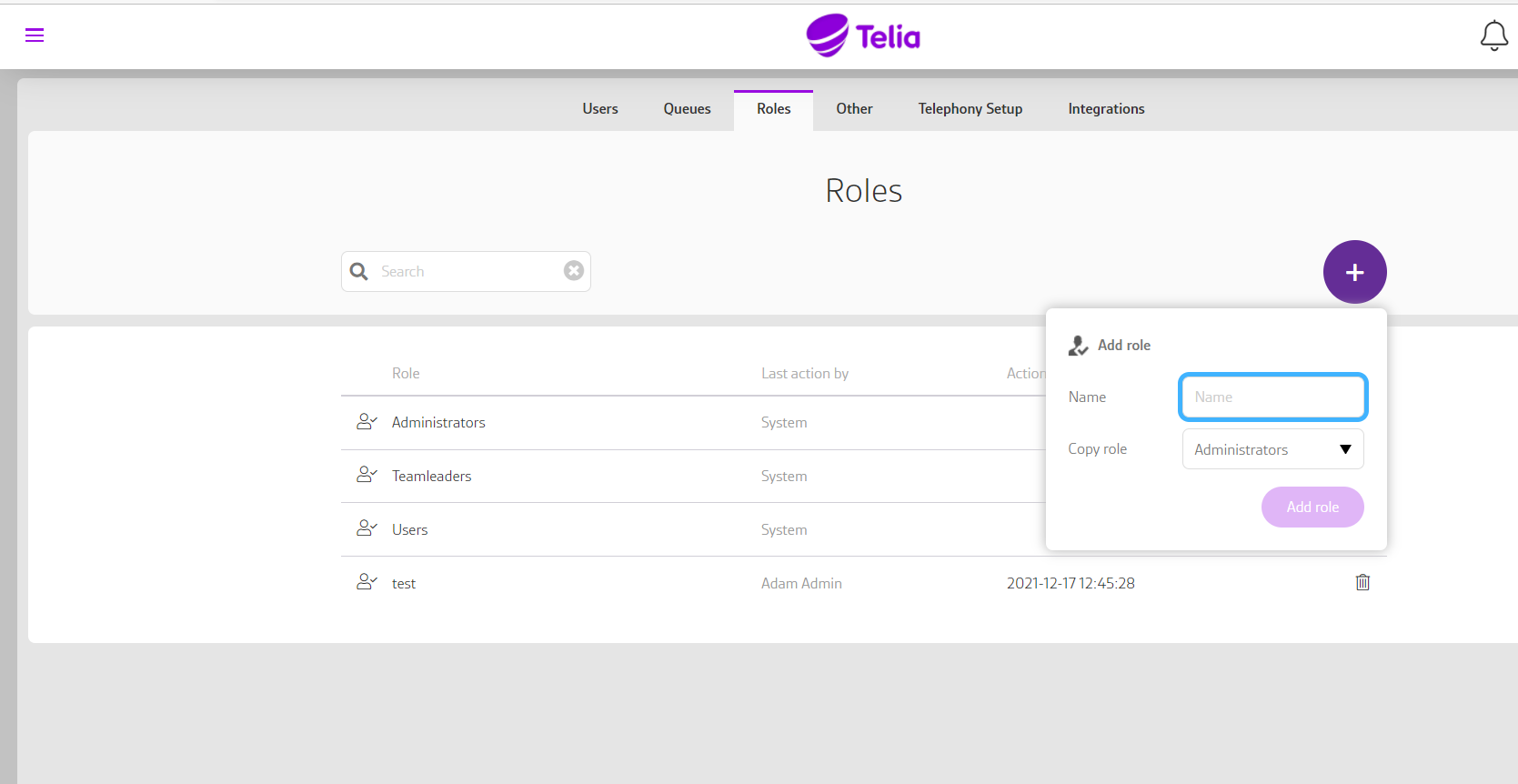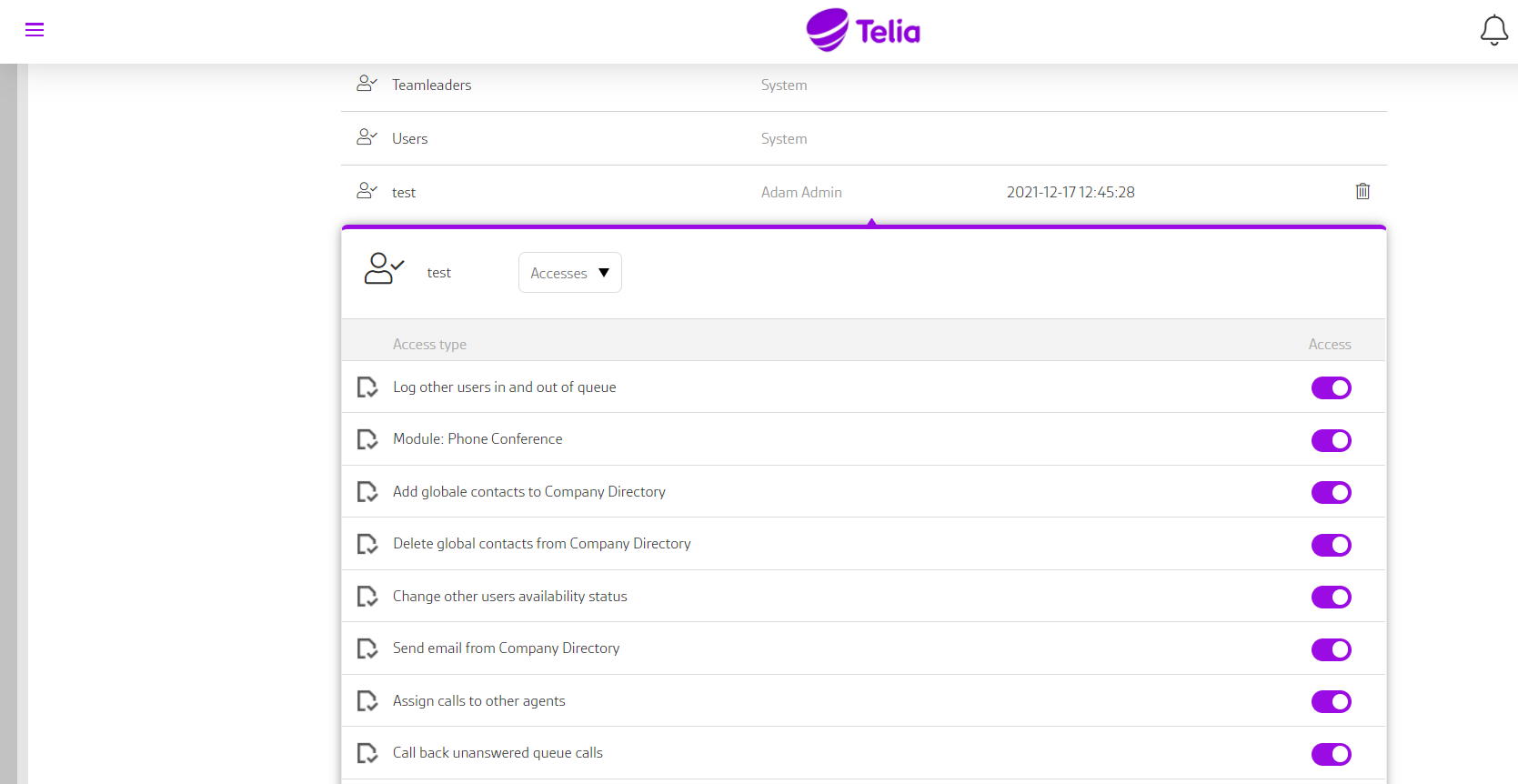Telia Smart Connect is also available as an app on both the App Store and Google Play. This means that you can access your switchboard on your mobile devices with just a few taps, making it even more convenient to have full control.
Role Administration
Role administration enables you to add or restrict access to functionality. A team leader can for example administrate queues by logging members in and out of queues. Before determining the role, you should consider:
- Who should have access to what kind of functionality?
- Access to functionality should be according to the company’s needs or policy.
- Should you use the standard system roles or create customized roles?
How to get started with role admin
- From the main menu you navigate to the Administrator page
- Chose “Roles”
It is not possible to modify the system-defined roles:
- Administrators
- Team leaders
- Users
However, it is possible to create any number of customized roles using the access levels available.
A user can only be assigned to one role. If this role access is deleted, the default system role “User” will be assigned.
Add a role or modify a customized role
- Click the “+” icon to add a role.
- Type the new role a name.
- Select the role to copy access levels from.
- Select the new role.
- Select the “Members” dropdown menu and select “Access”.
- Toggle on/off any of the access levels based on what this role should have access to.
Advanced role
Advanced role lets you define what specific data a administrator should have access to edit. Start by creating a role as usual. Then, expand the relevant role and click on “accesses.” Here, you can define which pages and what permissions this role should have access to. For example, the administrator may have access to the administrator module in the main menu, but not have access to “access control” under the administrator module.
Next, you can click on “advanced role” to assign which data the users assigned to this role will be able to edit. Initially, you can allow users to only edit specific queues, IVRs, opening hours, audio file categories, and main numbers.
NOTE: If you grant this role access to edit specific IVRs, opening hours, audio file categories, or the main number, it is important to also give the role access to “Telephony setup” under “accesses.” Same goes for queues.
Data a user does not have access to edit will be marked with a red lock. This only applies to users added to the custom role, where advanced role settings are added.