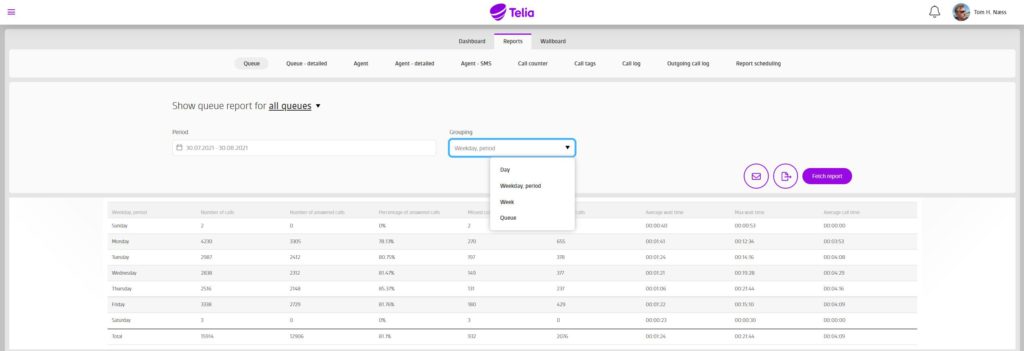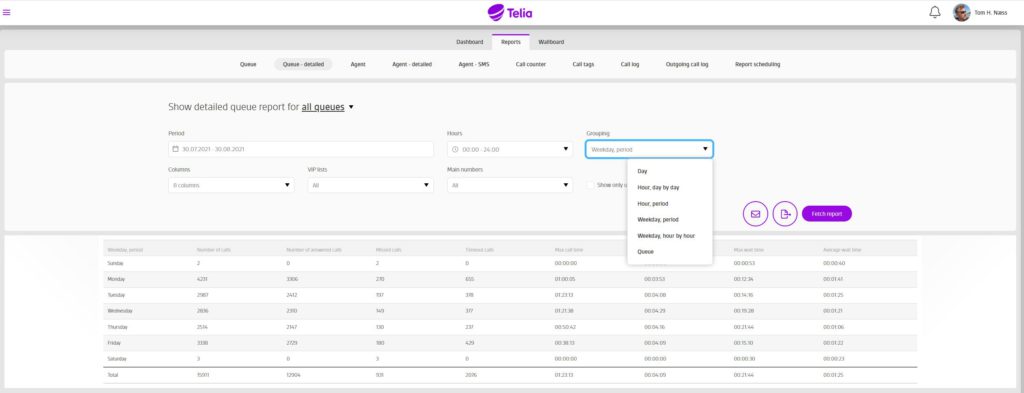Telia Smart Connect is also available as an app on both the App Store and Google Play. This means that you can access your switchboard on your mobile devices with just a few taps, making it even more convenient to have full control.
Queue Report
Queue reports give you a full overview of statistics for incoming calls to your company’s queues.
Queue
The basis for the queue statistics is aggregated call data and can is stored for 12 months.
Select the report for the slected queues and period within the last 12 months. The report can be grouped on:
- Day
- Weekday period
- Week
- Queue
This report displays:
- Number of calls
- The total number of calls to the selected queue(s). Number of calls is the sum of Number of calls answered, Unanswered Calls, and Time-Out Calls.
- Number of answered calls
- Answered are calls answered in the selected queue(s). Calls that have dialed in the selected queue have not been answered and moved on to another queue appear under timeout calls.
- Percent answered calls
- How many percent the number of calls answered is by number of calls.
- Unanswered Calls
- Calls where the caller has hung up while queuing in the selected queue(s).
- If the call has moved on from this queue (Queue1) to another queue (Queue2) (timeout, see next point), and the caller has hung up while waiting in Queue2, the call will have a time-out status of Queue1 and unanswered in Queue2.
- Timeout Calls
- Calls that have dialed on the selected queue(s) have not been answered by anyone here, also proceeded to the next step in the IVR, for example, to another queue, to a callback function, or to an audio file.
- Reasons why a call advances to the next step in the IVR may be that the queue timeout is set in the queue settings of the IPV so that the call should proceed after x seconds, or that the queue has an audio message at the queue that gives the caller key selection to choose something other than continuing to wait.
- If the call has moved on from that queue (Queue1) to another queue (Queue2) and caller has hung up while waiting in Queue2, the call will have a status of timeout in Queue1, and unanswered in Queue2.
- Average wait time
- The average wait time for all selected queues per selected grouping.
- Maximum waiting time
- The longest waiting time that has been on one of the selected queues.
- Average call duration
- The average call duration for all selected queues per selected grouping.
Queue – Detailed
It is detailed call records that is the basis for the detailed queue statistics, and only stored for 3 months.
Select the report for the requested queues, and for the desired period within the last 3 months. The report can be filtered on:
- Time displays only calls between the times selected, this applies to each day of the selected period.
- Whether the call has gone through a VIP list.
- Whether the call comes through one or more selected main numbers.
The report can be grouped on
- Day.
- Hour, day by day.
- Time, period.
- Day of the week, period.
- Weekday, time for time.
- Queue.
- Entrance (where the call was before it went to this queue).
- Exit (where the call went after it was in this queue).
It is the same selection of conversations that appears regardless of which of the groupings that is selected, for example, for the “Number of calls” column, the bottom row, Total, will show as many calls on grouping Day as grouping Exit.
Time grouping (day, day of the week, etc.) and queue
By default, the Time and Queue groupings display 8 columns (underlined), but you can choose to display more or all of them under the Columns drop-down menu:
- Number of calls
- The total number of calls to the selected queue(s).
- Number of calls answered is the sum of “Number of calls answered”, “Unanswered Calls”, “Timeout Calls”, and “Outgoing Queue Calls”.
- Number of calls answered
- Answered calls are calls answered in the selected queue(s).
- Calls dialed in the selected queue have not been answered, also moved on to another queue, displayed under “Timeout calls”.
- Number of calls answered is the sum of Number of calls answered within SLA and Number of calls answered outside SLA.
- Percent answered calls
- How many percent “The number of calls answered” is by “Number of calls”.
- The number of calls answered within SLA
- SLA (Service Level Agreement) is a value that can be set on the queue (Admin – Queues) as a time limit for when calls should be answered. If the SLA is set to 30, the number of calls answered within 30 seconds is shown here.
- The number of calls answered outside the SLA
- Service Level Agreement (SLA) is a value that can be set on the queue (Admin – Queues) as a time limit for when calls should be answered. If the SLA is set to 30, the number of calls answered after they have waited more than 30 seconds is shown here.
- Percentage of calls answered within SLA (of answered)
- How many percent “Number of calls answered within SLA” is by “Number of calls answered”
- Percent calls answered within SLA (of total)
- How many percent “Number of calls answered within SLA” is by “Number of calls”.
- Number of calls picked
- The number of calls to the selected queue(s) picked by an agent (using the “Get Call” feature in the incoming calls list on the switchboard).
- Number of calls assigned
- The number of calls assigned to an agent (using the “Assign Call” feature in the incoming calls list on the switchboard).
- Outgoing queue calls
- An outgoing call is considered a queue call only when the system dials out after a caller has selected Automatic Callback. On the Call Back item in the IVR setup, select callback queue and the outgoing automatic calls will be recorded on this queue. It doesn’t have to be the same queue that the caller called.
- Unanswered Calls
- Calls in which the caller has hung up while queuing in the selected queue(s).
- Calls that have dialed in the selected queue, not answered, also moved on to another queue, appear under Timeout calls.
- Timeout Calls
- Calls that have dialed on the selected queue(s) have not been answered by anyone here, also moved on to the next step in the IVR, for example, to another queue, to a callback function, or to an audio file.
- Reasons why a call proceeds to the next step in the IVR may be that the queue timeout is set in the queue settings in the IVR so that the call should proceed after x number of seconds, or that the queue has an audio message at the queue that gives the caller key selections to select something other than to continue waiting.
- Unique numbers
- Number of unique numbers by “Number of calls”.
- Total call duration
- Total call duration for all answered incoming and outgoing calls.
- Max call duration
- The call duration from the longest call.
- Average call duration
- The average call duration for all answered incoming and outgoing calls.
- Maximum waiting time
- The waiting time from the call with the longest waiting time. Can be both answered, unanswered, and time-out calls.
- Minimum waiting time
- The waiting time from the call with the shortest waiting time. Can be both answered, unanswered, and time-out calls.
- Average wait time
- The average wait time for all answered and missed calls.
- Total time of hold
- The total time the conversations within selected criteria have been on hold using the “Hold” function on the switchboard.
- Total wrap-up time
- Total finishing time spent on all answered calls. It is real wrap-up time that counts, i.e., if the agent extends or shortens the scheduled wrap-up time (set up under Admin – Queues) this is what applies.
- Average wrap-up time
- The average wrap-up time for all answered calls.
Grouping Entrance and Exit provides more information about where the calls come from and where they went after they were with this queue.
Grouping Entrance
For grouping Entrance, this is divided into the following categories/rows:
- Direct
- The call came straight to this queue.
- Transferred from [queue name]
- The caller has spoken with someone in another queue and the call has been transferred to this queue. [queue name] will be replaced here with the actual queue name, so if calls have been transferred from multiple queues, it will appear as multiple lines.
- Transferredfrom Agent
- Caller has spoken to another agent, then the call has been transferred to this queue. These are calls that do not come from a queue but have been a direct call to another agent. There is no distinction as to which agent has transferred the call.
- Timeout from [queuename]
- The call has been dialed at another queue, not answered, and moved on to that queue. This can happen if a timeout is set up after x seconds in the queue settings in the IVR setup, or if the caller has been given the opportunity to enter something to get to this queue while waiting at another one.
The following columns are available when Grouping Entrance is selected:
- Number of calls
- The total number of calls, broken down by the categories/rows.
- Number of calls answered
- Calls answered by this queue
- Percent answered calls
- How many percent “The number of calls answered” is by “Number of calls”.
- Unanswered calls
- Calls that have not been answered by this queue. It can also include timeouts where the call has moved on to another queue and does not necessarily mean that the caller has not received a response.
- Unique numbers
- Number of unique numbers by Number of calls.
- Total call duration
- Total call duration for all calls.
- Max call duration
- The call duration from the longest call.
- Average call duration
- The average call duration for all calls.
- Total wrap-up time
- Total wrap-up time spent on all answered calls. It is real wrap-up time that counts, i.e., if the agent extends or shortens the scheduled wrap-up time (set up under Admin – Queues) this is what applies.
- Average wrap-up time
- The average wrap-up time for all answered calls.
It is not relevant to this view whether the call has been picked, assigned, or automatically passed to an agent in the queue. It will only show where it has come from.
Grouping exit
For grouping “Output”, this is divided into the following categories/rows:
- Abandoned
- The call is unanswered. Caller hung up before anyone answered.
- Hangup
- The call has been answered by someone in this queue and terminated normally.
- Timeout
- The call has not been answered and moved on to the next step in IVR, either due to timeout or manually selection by caller while waiting in queue. If the next step in the IVR is a queue, the call will be counted in “Timeout to [queue name]”, not here. All other outcomes in IVR (Audio message, voicemail, automatic callback, manual callback, etc. are counted in this category.
- Timeout to [queuename]
- The call to this queue has not been answered and moved on to the next step in IVR, either due to timeout or manually selection by caller while waiting in queue. If the next step in the IVR is queue, the call will be counted here. All other outcomes in IVR (Audio message, voicemail, automatic callback, manual callback, etc. are counted on the “Timeout”.
- Transferred to [queue name]
- The call has been answered by someone in this queue, then transferred to another queue.
- Transferred to agent
- The call has been answered by someone in this queue, then transferred to an agent.
- Transferred externally
- The call is answered by someone in this queue, then transferred to an external number, i.e., a number that is neither one of the company’s main numbers, nor one of the company’s users.
- Transferred to main number
- The call has been answered by someone in this queue, then transferred to one of the company’s main numbers.
Export to Excel and fixed mailing
Tap the export icon to export the report to Excel.
If you want to receive a permanent mailing of the report you have created, click the fixed mailing symbol. Select whether to send the report daily, weekly, or monthly. “Period” specifies how much history each report should contain. Add email counters, make any other adjustments, and tap “Save.”